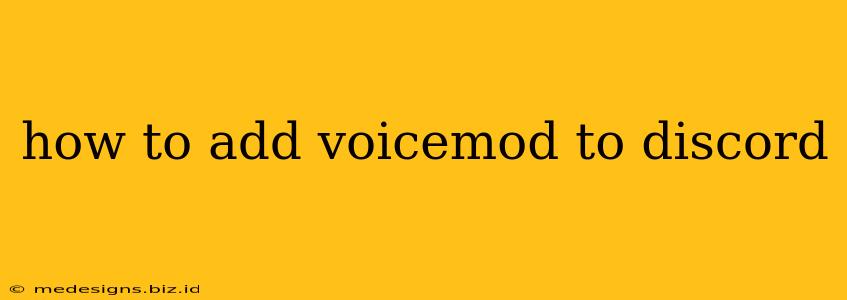Want to spice up your Discord chats with fun and creative voice effects? VoiceMod is your answer! This guide provides a comprehensive walkthrough on how to seamlessly integrate VoiceMod into your Discord experience. Let's dive in!
Understanding VoiceMod and Discord Integration
VoiceMod is a popular voice changer software that allows you to modify your voice in real-time, adding various effects like robotic voices, alien sounds, or even celebrity impressions. Integrating it with Discord lets you use these effects directly within your voice chats, adding a unique element to your communication. This is great for gamers, streamers, or anyone who wants to add a playful touch to their online interactions.
Setting Up VoiceMod for Discord
Before you begin, ensure you have downloaded and installed VoiceMod from the official website. Once installed, follow these steps:
1. Configure VoiceMod's Audio Output
This crucial step directs VoiceMod's processed audio to Discord.
- Open VoiceMod: Launch the application.
- Navigate to Settings: Look for the settings menu (usually a gear icon).
- Audio Output Device: Locate the setting that specifies your audio output device. Crucially, select the same audio device that Discord is using. This usually means selecting your headset or speakers. Incorrect selection will prevent your modified voice from being heard in Discord.
- Test your settings: After making changes, always test the audio within VoiceMod before proceeding.
2. Select Your Voice Profile
VoiceMod offers a vast library of pre-set voices and effects. Browse the options and select the one you want to use for your Discord chats. You can save your favorite profiles for easy access.
3. Setting Discord's Input Device
This step ensures Discord receives audio from VoiceMod.
- Open Discord: Launch the Discord application.
- User Settings: Go to your User Settings (usually a gear icon).
- Voice & Video: Navigate to the Voice & Video settings.
- Input Device: This is where you'll select the VoiceMod virtual audio device. You might see it listed as "VoiceMod Virtual Audio Device" or similar. Choose this option. Using your default microphone will bypass VoiceMod.
4. Testing Your VoiceMod Setup with Discord
The final, essential step: Testing!
- Join a Discord voice channel: Jump into a voice channel with friends or a test server.
- Speak: Begin talking in the voice channel.
- Check your audio: Ensure your friends can hear your modified voice through VoiceMod. If they hear your regular voice, double-check your settings in both VoiceMod and Discord, specifically the input and output devices.
Troubleshooting Common Issues
- No audio: Verify that both VoiceMod and Discord are using the correct input/output devices. Ensure VoiceMod is running and that your microphone is properly selected.
- Choppy audio: Check your internet connection. High latency can cause audio issues. Also, ensure you have sufficient processing power on your computer. Closing unnecessary background applications might help.
- VoiceMod doesn't show up as an option: Restart both VoiceMod and Discord. Make sure VoiceMod is properly installed and that you've followed the setup instructions correctly.
Optimizing your VoiceMod Experience
- Experiment with effects: Explore the various voices and sound effects available in VoiceMod to personalize your communication style.
- Adjust settings: Fine-tune the settings to optimize the audio quality and achieve the perfect balance between sound effects and clarity.
- Consider a dedicated microphone: A quality microphone can significantly enhance the audio quality of your modified voice.
By following these steps and troubleshooting tips, you’ll be well on your way to enjoying a fun and unique voice experience on Discord with VoiceMod! Remember, the key is to meticulously check your audio settings in both applications to ensure proper integration. Happy chatting!