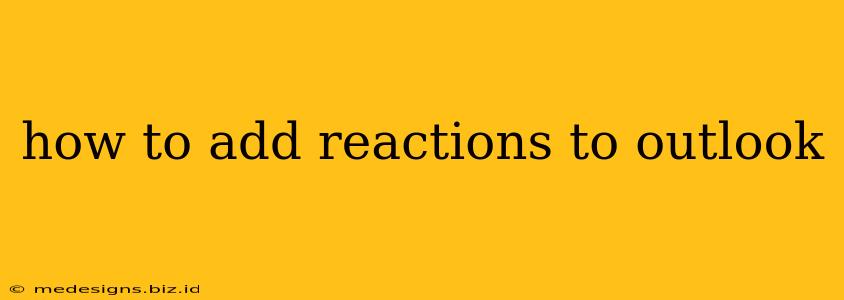Adding reactions to Outlook emails can significantly enhance communication and collaboration. This guide provides a clear, step-by-step process for adding reactions, regardless of whether you're using the Outlook desktop app or the Outlook web app. We'll also explore some frequently asked questions and tips to maximize your Outlook reaction experience.
Understanding Outlook Reactions
Before we dive into the how-to, let's quickly understand what Outlook reactions are and why they're useful. Outlook reactions are essentially emojis or quick responses you can add to emails to express your sentiment or acknowledgment without sending a lengthy reply. They're great for:
- Quick Acknowledgement: Show you've seen an email without writing a separate response.
- Expressing Sentiment: Convey your feelings (happy, sad, angry, etc.) concisely.
- Improving Collaboration: Facilitate quicker team communication.
- Reducing Email Overload: Minimize unnecessary back-and-forth email exchanges.
Adding Reactions in Outlook Desktop App
The process for adding reactions in the Outlook desktop application depends slightly on your version of Outlook. However, the general process is fairly consistent:
- Open the Email: Locate the email to which you want to add a reaction. Open it.
- Locate the Reactions Button: At the top of the open email, you'll usually find a small icon resembling a smiley face or a heart. This is the reactions button. If you don't see it immediately, look for a set of icons near the reply button.
- Select Your Reaction: Click on the reactions button. A menu of available reactions will appear. Choose the reaction that best expresses your sentiment.
- Reaction Sent: Once you select a reaction, it will be added to the email thread, visible to the sender and any other recipients.
Note: If you can't find the reaction button, ensure your Outlook app is updated to the latest version. Check for updates within the Outlook settings.
Adding Reactions in Outlook Web App (OWA)
Adding reactions in the Outlook web app is similarly straightforward:
- Open Your Email: Open the email you'd like to react to within the Outlook web app.
- Find the Reactions Icon: Similar to the desktop app, look for a reaction icon (often a smiley face or heart) near the reply or other email action buttons.
- Choose Your Reaction: Click the icon and select your desired reaction from the pop-up menu.
- Reaction Displayed: Your reaction will be instantly added to the email thread for all recipients to see.
Troubleshooting and FAQs
Q: I can't find the reactions button. What should I do?
- Check your Outlook Version: Make sure you are using the latest version of Outlook. Updates frequently add or improve features, including reactions.
- Check Your Company Policies: Your workplace might have restrictions on certain Outlook features. Contact your IT department for assistance.
Q: Can I remove a reaction I've already added?
Unfortunately, Outlook doesn't currently offer a way to remove reactions after they've been sent.
Q: What if someone doesn't see my reaction?
If the recipient doesn't see your reaction, they may be using an older version of Outlook that doesn't support this feature. You could consider sending a brief follow-up email to confirm they received your message.
Maximizing Outlook Reactions
- Use Reactions Strategically: Reactions are great for quick acknowledgments and expressing simple sentiments. Avoid using them for complex or nuanced communications.
- Context is Key: Consider the overall context of the email thread before adding a reaction.
By following these steps and tips, you can effectively utilize Outlook reactions to improve your email communication and collaboration. Remember to keep your Outlook app updated to ensure access to the latest features.