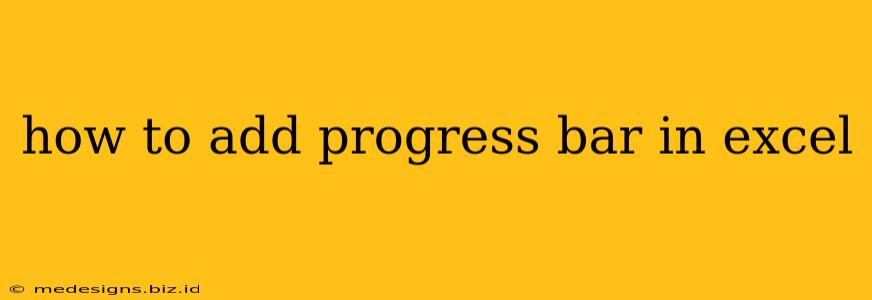Adding a progress bar to your Excel spreadsheet can significantly enhance its visual appeal and provide users with a clear indication of task completion. Whether you're tracking project progress, monitoring data processing, or simply want to add a dynamic element to your worksheets, this guide will show you how to create a visually engaging and informative progress bar within Excel. We'll cover several methods, from simple solutions using built-in features to more advanced techniques.
Understanding the Methods: Data Bars vs. Custom Progress Bars
Before we dive into the specifics, it's important to differentiate between the two main approaches:
-
Data Bars: Excel's built-in data bars are a quick way to visually represent data within cells. They're simple to implement, but offer limited customization options. They're ideal for a quick visual representation of progress.
-
Custom Progress Bars: These offer significantly more control over appearance and functionality. They require a bit more effort to set up, but allow for highly tailored progress bar designs. We'll explore this using conditional formatting and charts.
Method 1: Using Excel's Built-in Data Bars (Quick & Easy)
This is the simplest method, perfect for a rapid visual representation of progress.
Steps:
- Select your data: Highlight the cells containing the percentage values you want to represent as progress bars.
- Conditional Formatting: Go to "Home" > "Conditional Formatting" > "Data Bars".
- Choose a style: Excel provides several pre-designed data bar styles. Select the one that best suits your needs.
- Customize (optional): You can further adjust the appearance of your data bars by clicking "More Rules..." and modifying settings like color, fill, and border.
Limitations: Data bars are limited in customization; you can't easily change their position or add labels.
Method 2: Creating a Custom Progress Bar with Conditional Formatting (More Control)
This method offers more control over the progress bar's appearance and position. It leverages conditional formatting to fill a cell based on a percentage value.
Steps:
- Prepare your data: You'll need a cell containing the percentage of completion (e.g., 0-100%).
- Create the progress bar cell: Select a cell (or range of cells) that will represent your progress bar. Make it wide enough for a visually appealing bar.
- Apply conditional formatting: Go to "Home" > "Conditional Formatting" > "New Rule...".
- Select "Use a formula to determine which cells to format":
- Enter the formula: The formula will depend on your data setup. If cell A1 contains the percentage, use a formula like this (adjust cell references as needed):
=A1>=0and set the fill color to your preferred progress color. Add more rules for different percentage ranges to create a multi-colored progress bar. For example:=A1>=0(Fill color: Light Green)=A1>=50(Fill color: Yellow)=A1>=80(Fill color: Orange)=A1>=100(Fill color: Green)
- Adjust formatting: You can adjust the fill colors, borders, and other formatting options to customize the appearance.
Advantages: More customization options than data bars.
Disadvantages: Requires more manual setup and configuration for each progress bar.
Method 3: Building a Progress Bar with a Chart (Advanced & Flexible)
This method provides the highest degree of flexibility and control. We'll use a bar chart to create a dynamic progress bar.
Steps:
- Data Setup: Create a simple table with two columns: "Task" and "Progress (%)". Input your task names and percentage completion values.
- Create a Bar Chart: Select your data and insert a bar chart (from the "Insert" tab). Choose a simple bar chart style.
- Customize the Chart: Remove chart elements like the axis labels and legend if needed. Adjust the chart's colors and formatting to match your spreadsheet's theme.
- Link the Chart to Dynamic Data: By linking the chart to cells containing the progress percentage, your bar chart will automatically update as the progress values change.
Advantages: Very flexible, allowing for multiple progress bars and advanced customizations. Great for complex projects.
Disadvantages: More complex to set up initially.
Choosing the Right Method for Your Needs
The best method for adding a progress bar in Excel depends on your specific needs and technical skills. For a quick visual representation, data bars are the simplest solution. For more control over appearance and customization, conditional formatting is a good choice. For complex projects requiring high flexibility and dynamic updates, charts provide the most powerful approach. Experiment with each method to find the best fit for your Excel progress bar needs.