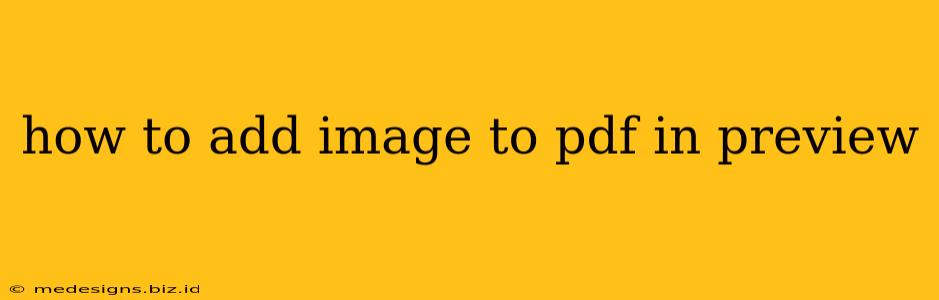Adding images to a PDF on your Mac using Preview is surprisingly simple. This guide walks you through the process, covering different scenarios and providing troubleshooting tips. Whether you need to add a single image or multiple images, this step-by-step tutorial will have you inserting images into your PDFs like a pro in no time.
Understanding the Basics: Preview and PDF Editing
Preview is a built-in macOS application that's more than just a picture viewer. It offers basic PDF editing capabilities, including the ability to add images. This makes it a handy tool for quick edits, eliminating the need for third-party software. However, keep in mind that Preview's PDF editing features are limited compared to dedicated PDF editors.
Adding Images to Your PDF: A Step-by-Step Guide
Here's how to seamlessly add images to your PDF using Preview:
-
Open Your PDF: Launch Preview and open the PDF file to which you want to add an image.
-
Open the Image: Locate the image file (JPEG, PNG, etc.) you wish to insert. You can do this using Finder.
-
Select and Drag: Select the image in Finder. Then, drag and drop the image directly onto the PDF page in the Preview window where you want it to appear.
-
Resize and Position: Once the image is in the PDF, you can resize it by dragging the corner handles. You can also move the image by clicking and dragging it to the desired location.
-
Save Your Changes: After adding and positioning your images, save the PDF. Preview automatically saves the changes to the existing file unless you choose to save it as a new file. To do this, click File > Save or File > Save As….
Adding Multiple Images
The process for adding multiple images is the same. Simply drag and drop each image individually onto the PDF page. Remember to adjust the size and position of each image for optimal layout.
Tips and Troubleshooting
- Image Size: Large images might significantly increase the PDF file size. Consider resizing images before adding them to keep your PDF manageable.
- Image Quality: While Preview maintains image quality fairly well, excessively large or high-resolution images might result in a slightly larger file size.
- File Formats: Preview supports common image formats like JPEG, PNG, TIFF, and GIF.
- Page Layout: Consider your PDF's layout before adding images. A well-placed image enhances the document; a poorly placed one can make it cluttered.
- Alternative to Drag and Drop: If drag and drop isn't working, you can use the Edit > Insert > Image… menu option. This allows you to browse and select the image from your file system.
When Preview Isn't Enough
While Preview is excellent for basic PDF image insertion, for more advanced features like watermarking, advanced editing options, or batch processing multiple PDFs, consider a dedicated PDF editor.
Conclusion
Adding images to PDFs in Preview is a quick and straightforward process. This guide equipped you with the knowledge and steps to enhance your PDFs with images, whether it's for a simple project or a more complex document. Remember to utilize the tips for optimal results and consider alternative options if Preview's limitations hinder your workflow.