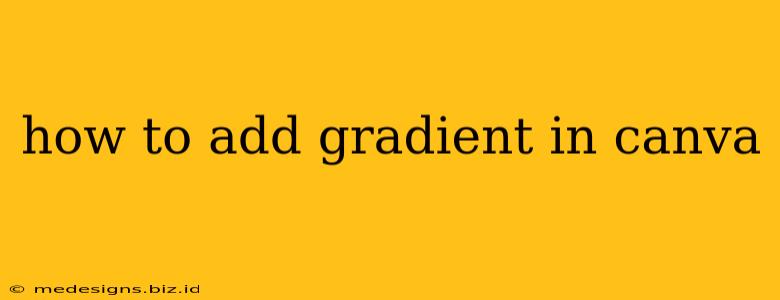Canva is a popular design tool known for its user-friendly interface and vast library of resources. One of its many features is the ability to add stunning gradients to your designs, instantly elevating their visual appeal. Whether you're creating social media graphics, presentations, or marketing materials, knowing how to use gradients effectively can significantly improve your work. This comprehensive guide will walk you through the process, covering various gradient types and application techniques.
Understanding Canva Gradients
Before diving into the how-to, let's quickly understand what gradients are in the context of design. A gradient is a smooth transition between two or more colors. Canva offers a variety of gradient types, allowing you to create subtle blends or bold, eye-catching effects. The possibilities are endless!
Types of Gradients in Canva
Canva provides a range of gradient options, each with its unique visual impact:
-
Linear Gradient: This is the most common type, featuring a smooth color transition along a straight line. Think of a sunrise or sunset – that's a linear gradient in nature!
-
Radial Gradient: A radial gradient transitions colors from a central point outwards, like ripples in a pond. This creates a more focused, circular effect.
-
Angular Gradient: This type offers a transition between colors along an angle, creating dynamic and often abstract designs.
Adding a Gradient in Canva: A Practical Tutorial
Now, let's get to the practical steps. This guide assumes you already have a Canva account and have started a new design.
Step 1: Choose your Element
First, select the element to which you want to apply the gradient. This could be a shape, text box, image, or even a whole background.
Step 2: Access the Color Options
Once your element is selected, locate the color palette in the Canva editor. The exact location might vary slightly depending on your Canva version, but it's typically found in the top toolbar or within the element's properties panel.
Step 3: Select the Gradient Option
Within the color palette, look for the gradient tool. It's usually represented by a rectangular box showing a color transition. Click on it to open the gradient options.
Step 4: Customize Your Gradient
Now comes the fun part! Canva's gradient editor allows for extensive customization.
-
Choose your Colors: Select the colors you want to use for your gradient. Canva allows you to choose from its pre-set color palettes or manually input hex codes for precise color control.
-
Adjust the Gradient Type: Select the type of gradient you prefer – linear, radial, or angular – from the options provided.
-
Modify the Angle/Position: For linear and angular gradients, you can adjust the angle or position of the color transition by dragging the gradient handles. For radial gradients, you can adjust the position of the center point.
-
Add More Colors: Most versions of Canva allow you to add more than two colors to your gradient, creating even more complex and visually interesting transitions.
Step 5: Apply and Fine-tune
Once you’re happy with your gradient, click "Apply" or a similar button. You can always go back and adjust the settings until you achieve the perfect look.
Tips for Using Gradients Effectively
-
Consider Color Harmony: Use colors that complement each other for a pleasing and professional look. Consider using color wheels or online tools to help choose harmonious color palettes.
-
Keep it Simple: Overly complex gradients can be distracting. Start with simple two or three-color gradients and gradually experiment with more complex ones.
-
Context is Key: The best gradient for your design will depend on the overall style and purpose. Experiment with different gradients to find the one that best suits your project.
-
Experiment with Opacity: Adjusting the opacity of your gradient can create subtle and sophisticated effects.
By following these steps and tips, you’ll master the art of using gradients in Canva and significantly enhance your design projects. Remember to experiment and have fun! The possibilities are vast.