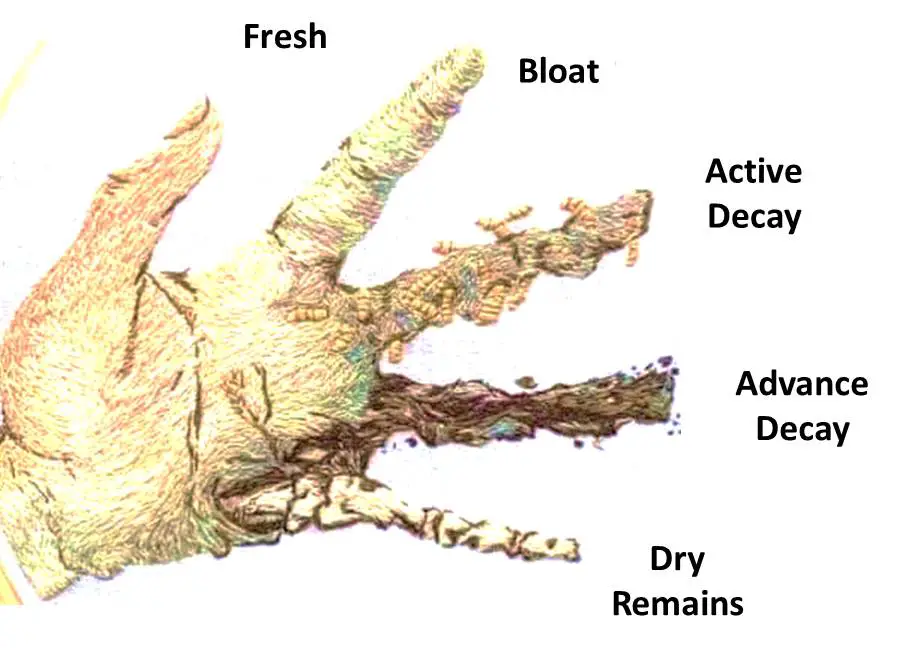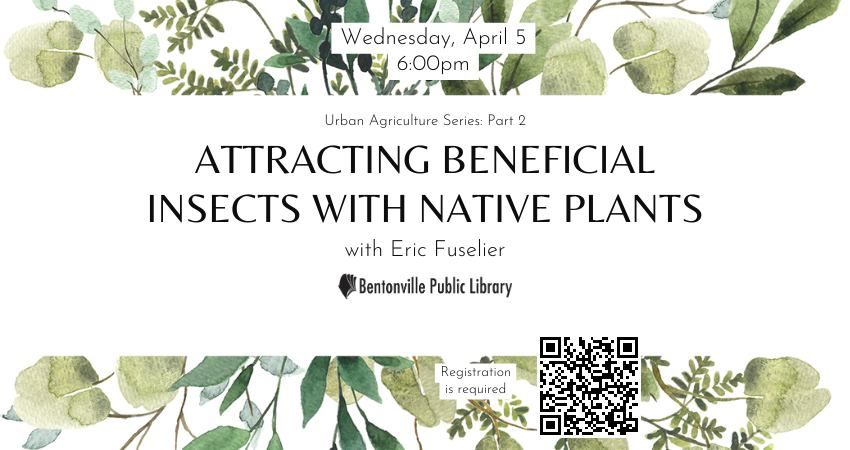Dreaming of Green Spaces: Why Start a Community Garden?
Imagine a place where neighbors connect, fresh produce grows abundantly, and the spirit of collaboration blossoms. That’s the magic of a community garden. More than just a plot of land, it’s a vibrant hub that fosters social bonds, promotes healthy eating, and beautifies the local environment. Starting a community garden can seem daunting, but with careful planning and a dash of community spirit, you can cultivate a space that enriches lives for years to come.
But why go through all the effort? The benefits are numerous. For starters, community gardens address food insecurity by providing access to fresh, affordable produce, especially in areas where grocery stores are scarce or expensive. They also teach valuable skills in gardening, nutrition, and sustainable living. Beyond the tangible benefits, community gardens offer a sense of belonging, reduce stress, and create opportunities for intergenerational learning.
Think about the impact on children. They learn where their food comes from, develop a love for nature, and gain a sense of responsibility. Senior citizens find purpose and connection, sharing their wisdom and experience with younger generations. Families bond over shared tasks, creating lasting memories and strengthening community ties. A community garden is a living testament to the power of collective action.
So, are you ready to turn your vision into reality? Let’s delve into the practical steps of starting your own flourishing community garden.
Step 1: Gathering the Seeds of Support: Forming Your Core Group
Every successful community garden begins with a dedicated group of individuals who share a common vision. This core group will be the driving force behind the project, responsible for planning, organizing, and maintaining the garden. Start by reaching out to friends, neighbors, local organizations, and community leaders who might be interested in joining your cause. Host a meeting to discuss your goals, brainstorm ideas, and gauge the level of community support.
Consider creating a steering committee with specific roles and responsibilities, such as fundraising, site selection, communication, and volunteer coordination. Clearly define the roles to avoid confusion and ensure that everyone knows their responsibilities. This initial group will lay the foundation for a sustainable and thriving garden.
Don’t underestimate the power of communication. Use social media, local newspapers, flyers, and word-of-mouth to spread the word about your project. The more people you involve, the stronger your garden will be.
Step 2: Finding Fertile Ground: Securing Your Garden Site
Choosing the right location is crucial for the success of your community garden. Look for a site that is accessible, sunny, and has access to water. Consider factors such as soil quality, drainage, and proximity to residential areas. Public land, vacant lots, school grounds, or church properties are all potential options.
Before committing to a site, conduct a thorough soil test to determine its pH level and nutrient content. This will help you identify any amendments needed to improve soil fertility. Also, check for any potential contaminants, such as lead or arsenic, which may require remediation. Contact your local agricultural extension office for guidance on soil testing and remediation.
Once you’ve identified a suitable site, negotiate a lease agreement with the property owner. Clearly outline the terms of use, including the duration of the lease, the cost of rent (if any), and any restrictions on gardening practices. A written agreement will protect your garden and ensure its long-term viability.
Step 3: Laying the Groundwork: Planning and Design
With a site secured, it’s time to develop a garden plan. This plan should outline the layout of the garden, the types of crops to be grown, and the gardening practices to be used. Involve your community members in the planning process to ensure that everyone’s needs and preferences are considered.
Consider dividing the garden into individual plots, communal growing areas, and shared spaces for gathering and socializing. Designate areas for composting, tool storage, and water collection. Think about accessibility for people with disabilities, incorporating features such as raised beds and accessible pathways.
Choose crops that are well-suited to your climate and growing season. Focus on vegetables, fruits, and herbs that are easy to grow and popular among your community members. Consider incorporating native plants to attract pollinators and support local biodiversity.
Step 4: Digging In: Preparing the Soil
Healthy soil is the foundation of a thriving garden. Before planting, prepare the soil by removing any weeds, rocks, and debris. Amend the soil with compost, manure, or other organic matter to improve its fertility and drainage. Till the soil to a depth of at least 12 inches to loosen it and allow for good root growth.
Consider using raised beds or containers if your soil is poor or contaminated. Raised beds offer several advantages, including improved drainage, easier weed control, and reduced soil compaction. They also make gardening more accessible for people with mobility issues.
Mulch around your plants to suppress weeds, conserve moisture, and regulate soil temperature. Use organic mulches such as straw, wood chips, or shredded leaves. Avoid using synthetic mulches, which can leach harmful chemicals into the soil.
Step 5: Planting the Seeds of Success: Planting and Growing
Now comes the fun part: planting! Start by planting seeds or seedlings according to the recommended spacing and depth. Water thoroughly after planting to ensure good root contact. Provide adequate sunlight and water throughout the growing season. Monitor your plants regularly for pests and diseases, and take appropriate action to prevent and control them.
Consider using organic gardening practices to minimize the use of synthetic pesticides and fertilizers. Encourage beneficial insects, such as ladybugs and lacewings, to control pests naturally. Use compost and other organic amendments to nourish your plants and improve soil health.
Harvest your crops regularly as they ripen. Share your bounty with your community members and celebrate your gardening success. Consider donating excess produce to local food banks or shelters to help those in need.
Step 6: Cultivating Community: Building Relationships and Sharing Knowledge
A community garden is more than just a place to grow food; it’s a place to build relationships and share knowledge. Organize regular workdays, potlucks, and workshops to foster a sense of community among your members. Encourage experienced gardeners to mentor beginners and share their knowledge and skills.
Create opportunities for intergenerational learning by inviting children and seniors to participate in garden activities. Organize educational programs on topics such as composting, seed saving, and organic gardening. Partner with local organizations to offer workshops on nutrition, cooking, and food preservation.
Celebrate your garden’s successes with special events, such as harvest festivals and garden tours. Recognize the contributions of your volunteers and community partners. Acknowledge the hard work and dedication that goes into creating a thriving community garden.
Step 7: Sustaining the Garden: Maintaining and Improving
Maintaining a community garden requires ongoing effort and dedication. Establish a regular maintenance schedule to ensure that the garden is well-cared for. Assign tasks such as weeding, watering, composting, and pest control to different members or teams.
Regularly assess the garden’s needs and make improvements as necessary. Consider adding new features, such as a rainwater harvesting system, a tool shed, or a picnic area. Seek feedback from your community members to identify areas for improvement.
Develop a long-term sustainability plan to ensure that the garden continues to thrive for years to come. This plan should address issues such as funding, volunteer recruitment, and leadership succession. By planning for the future, you can ensure that your community garden remains a valuable asset to your community.
Step 8: Navigating Potential Pitfalls: Addressing Common Challenges
Starting a community garden is not without its challenges. Common issues include securing funding, recruiting volunteers, managing conflicts, and dealing with pests and diseases. Be prepared to address these challenges proactively and creatively.
To secure funding, explore grant opportunities from local foundations, government agencies, and corporate sponsors. Organize fundraising events, such as plant sales, bake sales, and garden tours. Seek donations from local businesses and community members.
To recruit volunteers, reach out to local schools, churches, and community organizations. Offer incentives, such as free produce or gardening classes. Make volunteering fun and rewarding by organizing social events and recognizing volunteers’ contributions.
To manage conflicts, establish clear rules and guidelines for garden use. Encourage open communication and active listening. Mediate disputes fairly and impartially. Remember that compromise is often necessary to resolve conflicts and maintain harmony.
To deal with pests and diseases, use organic gardening practices to prevent and control them. Monitor your plants regularly for signs of trouble. Consult with local experts to identify and treat problems effectively. Share your knowledge and experience with other gardeners.
Step 9: The Legal Landscape: Understanding Regulations and Liability
Before embarking on your community garden venture, it’s essential to understand the legal aspects involved. Research local zoning regulations and ordinances to ensure that your garden complies with all applicable laws. Obtain any necessary permits or licenses before starting construction or planting.
Consider incorporating your community garden as a non-profit organization to protect your members from personal liability. Obtain liability insurance to cover any potential accidents or injuries that may occur on the garden property. Consult with an attorney to ensure that you are in compliance with all legal requirements.
Establish clear rules and guidelines for garden use to minimize the risk of accidents or injuries. Post warning signs to alert visitors to potential hazards. Maintain the garden in a safe and orderly condition to prevent accidents.
Step 10: Beyond the Garden Gate: Expanding Your Impact
Once your community garden is established, consider expanding its impact beyond the garden gate. Partner with local schools to offer educational programs on gardening and nutrition. Collaborate with community organizations to address food insecurity and promote healthy eating.
Advocate for policies that support community gardens and urban agriculture. Educate policymakers and community leaders about the benefits of community gardens. Encourage the development of new community gardens in underserved areas.
Share your success story with other communities to inspire them to start their own gardens. Participate in conferences and workshops to learn from other gardeners and share your experiences. By working together, we can create a more sustainable and equitable food system.
The Seeds of Change: A Final Thought
Starting a community garden is an investment in your community’s future. It’s a way to create a more vibrant, healthy, and connected place to live. While the process requires effort and dedication, the rewards are immeasurable. As you sow seeds of connection, you’ll be amazed at the beauty and abundance that blossoms. So, gather your neighbors, roll up your sleeves, and get ready to cultivate a garden that nourishes both body and soul. The journey of a thousand harvests begins with a single seed. Embrace the challenge, nurture the community, and watch your garden flourish.