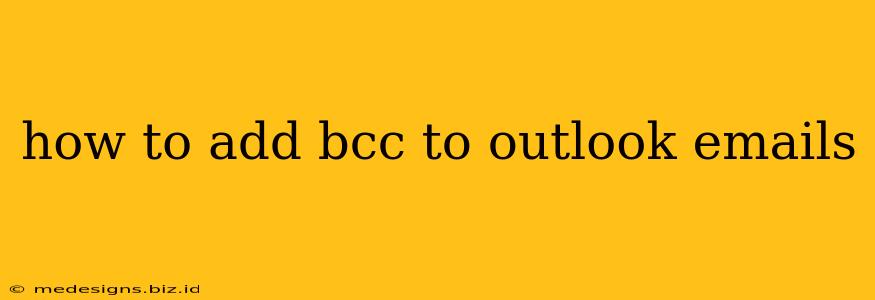Sending emails using the BCC (blind carbon copy) field in Outlook is a crucial skill for anyone managing communications, protecting privacy, and maintaining email list hygiene. This comprehensive guide will walk you through adding BCC recipients to your Outlook emails, regardless of whether you're using Outlook on the web, a desktop application, or a mobile device.
Understanding the Power of BCC in Outlook
Before diving into the how, let's understand the why. Using BCC offers several significant advantages:
-
Privacy Protection: BCC recipients' email addresses are hidden from other recipients. This prevents unwanted email harvesting and protects the privacy of your recipients. This is especially important when sending emails to large mailing lists.
-
Email List Management: BCC is invaluable for managing large email lists. You can send to hundreds or thousands of people without revealing their individual addresses to each other.
-
Reduced Spam: Mass emails sent without BCC often trigger spam filters. Using BCC helps to avoid this.
-
Simplified Unsubscribe Management: Avoids the chaos of managing individual replies from large recipient lists.
Adding BCC Recipients in Different Outlook Versions
The process of adding BCC recipients is largely similar across different Outlook versions, but there might be slight variations in the user interface.
Adding BCC in Outlook Desktop (Windows and Mac)
-
Compose a New Email: Open Outlook and start composing a new email.
-
Locate the BCC Field: You'll find the "To," "Cc," and "Bcc" fields near the top of the compose window. If you don't see "Bcc," click the "Options" button (usually three dots) to expand the options and reveal the field.
-
Enter BCC Addresses: Type the email addresses of your BCC recipients into the "Bcc" field, separating each address with a semicolon (;) or comma (,).
-
Send Your Email: Once you've added all your recipients, compose your email and click the "Send" button.
Pro Tip: For managing large mailing lists, consider using Outlook's contact groups to simplify the process. Create a group and add all your BCC recipients. Then, simply select the group when composing your email.
Adding BCC in Outlook on the Web (OWA)
The process for Outlook on the Web (OWA) is very similar:
-
Compose a New Email: Open your Outlook webmail and begin composing a new email.
-
Locate the BCC Field: Similar to the desktop version, the "Bcc" field might be hidden initially. Look for an "Options" button or similar icon to reveal the additional recipient fields.
-
Enter BCC Addresses: Add your BCC recipients in the "Bcc" field.
-
Send Your Email: Once your email is ready, click the "Send" button.
Adding BCC in Outlook Mobile (iOS and Android)
Outlook mobile apps generally follow the same pattern:
-
Compose a New Email: Open your Outlook app and start composing a new email.
-
Locate the BCC Field: The location of the "Bcc" field may vary slightly depending on the version of your app. Look for a button or icon that expands the recipient options.
-
Enter BCC Addresses: Enter your BCC recipients' email addresses.
-
Send Your Email: Send your email as usual.
Troubleshooting Common BCC Issues
-
BCC Field Missing: If you can't find the BCC field, check your Outlook settings or look for an "Options" button to expand the available recipient fields.
-
Emails Not Reaching BCC Recipients: Ensure you've entered the email addresses correctly. Check your spam or junk folders if the emails are not appearing in the recipients' inboxes.
-
Large Email Lists: For extremely large mailing lists, consider using email marketing services designed for mass emailing to ensure deliverability and avoid overwhelming your email server.
By mastering the use of BCC in Outlook, you'll enhance your email management efficiency and ensure the privacy of your recipients. Remember to always respect the privacy of your contacts and use BCC responsibly.