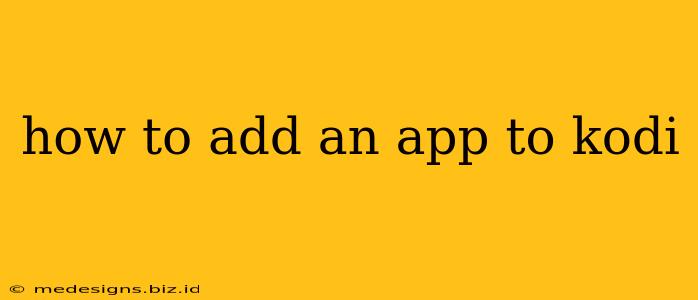Kodi, the popular open-source media center, offers a vast library of add-ons and apps to enhance your entertainment experience. But navigating the process of adding new apps can be tricky for beginners. This guide provides a step-by-step walkthrough on how to safely and effectively add apps to your Kodi installation.
Understanding Kodi Add-ons and Repositories
Before diving in, it's crucial to understand the difference between add-ons and repositories. Repositories are essentially online directories that host various add-ons. Think of them as app stores for Kodi. Add-ons are the actual applications themselves – offering streaming services, music players, weather forecasts, and much more. You can't directly install add-ons without first accessing a repository.
Choosing a Reliable Repository
Selecting a reputable repository is vital for a secure Kodi experience. Stick to well-known and established repositories to avoid potentially malicious add-ons. Research and read reviews before adding any new repository. Unreliable sources can expose your system to malware and security vulnerabilities.
Important Security Note: Always exercise caution when adding third-party repositories to Kodi. Only install add-ons from trusted sources to minimize security risks.
Adding an App to Kodi: A Step-by-Step Guide
The exact steps may vary slightly depending on your Kodi version and the specific repository you're using, but the general process remains consistent:
Step 1: Enable Unknown Sources
Kodi, by default, restricts the installation of add-ons from unknown sources for security reasons. You must enable this setting before installing apps from any repository other than the official Kodi repository.
- Open Kodi and navigate to Settings (usually a gear icon).
- Select System Settings.
- Choose Add-ons.
- Toggle the Unknown sources option to ON. A warning message will appear; acknowledge and confirm.
Step 2: Add the Repository
- Return to the main Kodi menu.
- Select Add-ons.
- Click on the Package installer icon (it usually looks like an open box).
- Select Install from zip file.
- Navigate to the location where you downloaded the repository zip file (ensure you downloaded it from a trusted source).
- Select the zip file and wait for the notification that the repository has been successfully added.
Step 3: Install the App from the Repository
- Once the repository is added, go back to the Package installer icon.
- Select Install from repository.
- Choose the newly added repository from the list.
- Browse through the available add-ons within the repository.
- Find the app you want to install and click on it.
- Select Install.
- Wait for the notification that the add-on has been successfully installed. This might take a few minutes depending on the size of the app and your internet connection.
Step 4: Accessing Your Newly Installed App
Once the installation is complete, you should find your newly added app in the relevant section of Kodi. This might be under Videos, Music, Programs, or another appropriate category depending on the app's function.
Troubleshooting Common Issues
- Error Messages: Pay close attention to any error messages that appear during the installation process. These messages often provide clues to resolve the problem. Common issues include incorrect zip file paths, network connectivity problems, or repository issues.
- Add-on Not Working: If the app fails to load, double-check your internet connection, ensure the repository is still active and functioning, and verify that you've followed all the steps correctly.
By following these steps and prioritizing safety, you can successfully add apps to Kodi and expand its functionality to match your entertainment preferences. Remember, always download from trusted sources to protect your device.