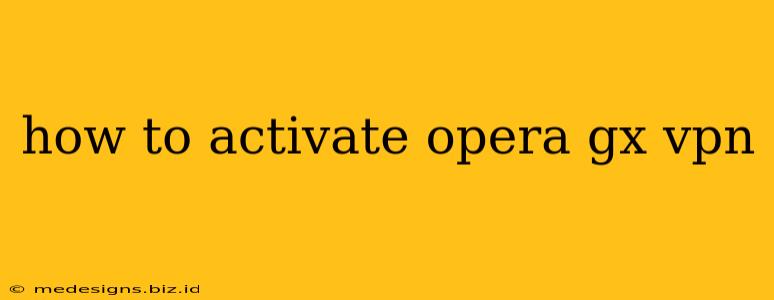Opera GX, the browser designed for gamers, boasts a built-in VPN for enhanced privacy and security. But knowing how to activate it is key to enjoying its benefits. This guide will walk you through the simple process of enabling Opera GX's VPN, ensuring you're browsing securely and privately in no time.
Understanding Opera GX's Free VPN
Before diving into the activation process, let's clarify what Opera GX's VPN offers. It's a free, unlimited VPN with a few key features:
- Data Encryption: Protects your online activity from prying eyes.
- Location Masking: Hides your real IP address, allowing you to access geo-restricted content.
- Enhanced Privacy: Adds an extra layer of protection against trackers and unwanted surveillance.
Important Note: While Opera's VPN is excellent for everyday browsing and basic privacy needs, it might not be the ideal solution for highly sensitive online activities or users requiring advanced VPN features. For those needs, a premium VPN service might be more suitable.
Activating Opera GX VPN: A Simple Walkthrough
Activating the Opera GX VPN is incredibly straightforward. Here's how:
-
Open Opera GX: Launch the Opera GX browser on your device.
-
Locate the VPN Icon: Look for the VPN icon in the browser's toolbar. It usually looks like a shield with a keyhole. If you don't see it immediately, check your browser's settings to ensure the VPN is enabled.
-
Click the VPN Icon: Clicking this icon will toggle the VPN on or off. You'll see a visual indicator (usually a color change in the icon) confirming the VPN's status.
-
Choose a Server Location (Optional): Opera GX VPN allows you to select different server locations. While the VPN automatically connects to the optimal server based on your location, you can manually choose a different server location if you want to access geo-restricted content or improve your connection speed. To select a different location, click the VPN icon and choose from the list of available server locations.
-
Verify VPN Activation: After activating the VPN, you can verify your new IP address using online tools such as whatismyipaddress.com. This confirms that your IP address has changed, indicating the VPN is working correctly.
Troubleshooting Common Issues
While generally reliable, you might encounter minor problems. Here are some common issues and their solutions:
- VPN Icon Missing: Check your Opera GX settings. Make sure the VPN extension is enabled. Reinstalling Opera GX might be necessary in extreme cases.
- VPN Not Connecting: Ensure your internet connection is stable. Try restarting your router and/or computer. If the problem persists, check Opera's official support pages for troubleshooting guidance.
- Slow Connection Speeds: Choosing a different server location might improve speeds. A crowded server can lead to slower performance.
Maximizing Your Opera GX VPN Experience
To get the most out of Opera GX's VPN, keep these tips in mind:
- Regularly Update Opera GX: Updates often include performance improvements and bug fixes for the VPN.
- Be Aware of Limitations: Remember that free VPNs like Opera GX’s have limitations compared to premium services.
- Explore Advanced Settings: Dive into Opera GX's settings to explore options like choosing specific protocols or enabling/disabling certain VPN features.
By following these steps, you can easily activate and utilize Opera GX's built-in VPN, enhancing your online privacy and security while enjoying the freedom to browse without limitations. Remember to always be aware of the online environment and practice safe browsing habits, even with a VPN active.