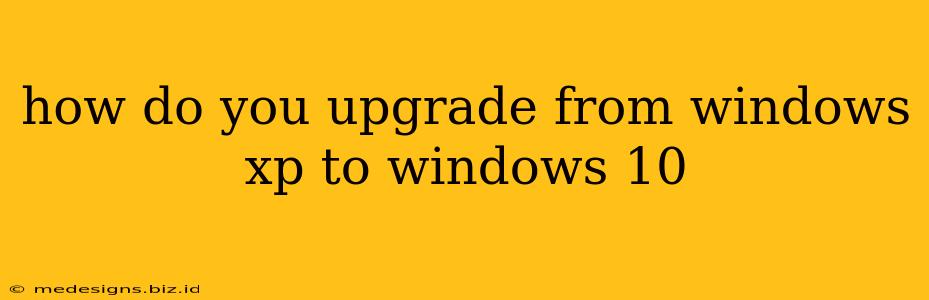Windows XP is officially outdated and no longer receives security updates. This leaves your system vulnerable to viruses and malware. Upgrading to Windows 10 is crucial for security and access to modern applications and features. However, a direct upgrade from XP to Windows 10 isn't possible. You'll need to perform a clean installation. This guide will walk you through the process.
Why Upgrade From Windows XP to Windows 10?
Before we delve into the how-to, let's reiterate the importance of upgrading:
- Security: Windows XP lacks crucial security patches, making it incredibly vulnerable to cyber threats.
- Compatibility: Modern software and hardware are incompatible with Windows XP.
- Performance: Windows 10 offers significant performance improvements over the aging XP.
- Features: Enjoy the latest features, improved user interface, and enhanced functionality.
Preparing for the Windows 10 Upgrade
Before you begin, several essential steps will ensure a smooth transition:
1. Back Up Your Data: Absolutely Crucial!
This is the most important step. A clean installation will erase everything on your hard drive. Back up all your important files, photos, documents, and settings to an external hard drive, cloud storage (like Google Drive, OneDrive, or Dropbox), or another safe location.
2. Check System Requirements:
Ensure your computer meets the minimum system requirements for Windows 10. This includes:
- Processor: 1 gigahertz (GHz) or faster processor or SoC
- RAM: 1 gigabyte (GB) of RAM (32-bit) or 2 GB of RAM (64-bit)
- Hard disk space: 16 GB (32-bit) or 20 GB (64-bit)
- Graphics card: DirectX 9 or later with WDDM 1.0 driver
3. Gather Your Windows 10 Installation Media:
You'll need a Windows 10 installation media (DVD or USB drive). You can create this using the Media Creation Tool available on the official Microsoft website (you'll need to search for it online).
Performing the Clean Installation of Windows 10
This process will erase all data on your hard drive. Ensure you have completed the backup steps above.
-
Boot from the Installation Media: Insert your Windows 10 installation media and restart your computer. You may need to access the BIOS settings (usually by pressing Del, F2, F10, or F12 during startup) to change the boot order and boot from the USB or DVD.
-
Follow the On-Screen Instructions: The Windows 10 setup will guide you through the installation process. You will need to select your language and region, accept the license terms, and choose the type of installation ("Custom: Install Windows only (advanced)").
-
Choose Your Drive: This is where you will select the hard drive to install Windows 10 on. Be extremely careful to select the correct drive. Deleting the wrong partition will result in permanent data loss.
-
Wait for Installation: The installation process will take some time. Your computer will restart several times during this process.
-
Activate Windows: After the installation completes, you will be prompted to activate Windows. You may need a Windows 10 product key.
Post-Installation Steps
After the installation, you'll need to:
- Install Drivers: Install the necessary drivers for your hardware (graphics card, sound card, etc.). These are often available on the manufacturer's website.
- Restore Your Data: Carefully restore your backed-up data to your new Windows 10 installation.
- Install Updates: Check for and install Windows updates to keep your system secure and up-to-date.
- Install Applications: Reinstall your preferred applications.
Troubleshooting Common Issues
- Boot Problems: If you encounter boot problems, ensure the boot order in your BIOS settings is correct.
- Driver Issues: Check the manufacturer's website for the latest drivers for your hardware.
- Activation Problems: If you have trouble activating Windows, contact Microsoft support.
Upgrading from Windows XP to Windows 10 is a significant step, but following these instructions carefully will ensure a smoother transition. Remember, data backup is paramount. Don't skip this crucial step! If you are unsure about any part of this process, it's always recommended to seek assistance from a qualified computer technician.