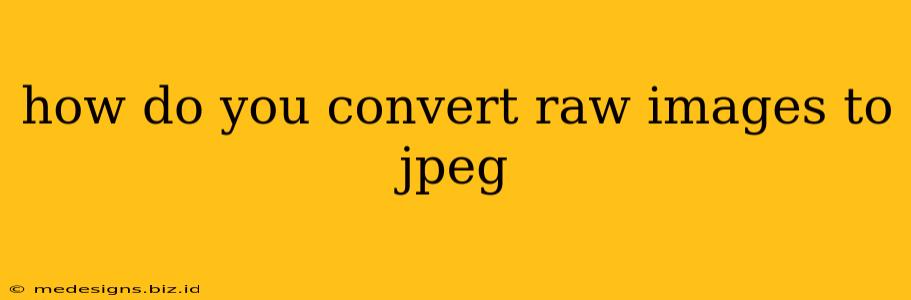How to Convert RAW Images to JPEG: A Comprehensive Guide
RAW image files, known for their superior quality and detail, offer unparalleled editing flexibility. However, they're often too large for everyday use and require specialized software to open. Converting RAW to JPEG is a common step in the photography workflow, making your images easily shareable and compatible with a wider range of applications. This guide provides several methods to achieve this conversion, catering to different skill levels and software preferences.
Understanding RAW and JPEG
Before diving into the conversion process, it's helpful to understand the core differences between RAW and JPEG.
-
RAW: Uncompressed or minimally compressed image files that retain all the data captured by your camera's sensor. This results in superior image quality, dynamic range, and flexibility during editing. However, RAW files are significantly larger than JPEGs.
-
JPEG: A lossy compressed image format that reduces file size at the cost of some image detail. JPEGs are widely compatible and ideal for sharing online or printing.
Method 1: Using Adobe Camera Raw (ACR)
Adobe Camera Raw, often integrated into Adobe Photoshop and Lightroom, is a powerful tool for processing RAW files. It offers extensive editing capabilities before converting to JPEG.
Steps:
- Open your RAW file: In Photoshop, go to
File > Openand select your RAW file. Lightroom users can import their RAW files directly into the program. - Edit your image (optional): ACR provides a vast array of adjustment tools, including white balance, exposure, contrast, and sharpening. Experiment to achieve your desired look.
- Convert to JPEG: Once edited, click the
Save Imagebutton (or equivalent in Lightroom). Choose JPEG as the file format and adjust settings like quality (higher quality means larger files).
Method 2: Using Lightroom Classic
Adobe Lightroom Classic is a dedicated photo management and editing application that excels at handling RAW files.
Steps:
- Import your RAW files: Import your RAW images into Lightroom Classic's catalog.
- Edit your images (optional): Make any necessary adjustments to your RAW files using Lightroom's extensive editing tools.
- Export as JPEG: Right-click on the image(s) and select
Export. Choose JPEG as the output format and adjust the quality and other export settings according to your needs.
Method 3: Using Free Software – RawTherapee
RawTherapee is a free and open-source RAW processor that offers many features comparable to commercial software.
Steps:
- Open your RAW file: Launch RawTherapee and open your RAW file.
- Adjust your image (optional): Use RawTherapee's tools to edit your image.
- Export as JPEG: Navigate to the
File > Exportmenu. Choose JPEG as the output format and adjust the quality settings.
Method 4: In-Camera JPEG Conversion (Limited Functionality)
Many modern cameras allow you to shoot in both RAW and JPEG simultaneously or to create a JPEG from the RAW file within the camera itself. While this offers convenience, you lose the flexibility of post-processing. It's best suited for quick snapshots where immediate sharing is prioritized.
Choosing the Right Method
The best method for converting RAW to JPEG depends on your needs and technical skills.
- For maximum control and flexibility: Use Adobe Camera Raw or Lightroom Classic.
- For a free, powerful alternative: Use RawTherapee.
- For quick and simple conversion: Use the in-camera option (but be aware of limitations).
Remember to always keep a copy of your original RAW files for future editing. Once you convert to JPEG, some image data is lost permanently. By following these methods, you can successfully convert your RAW images to JPEG and share your photography with the world.