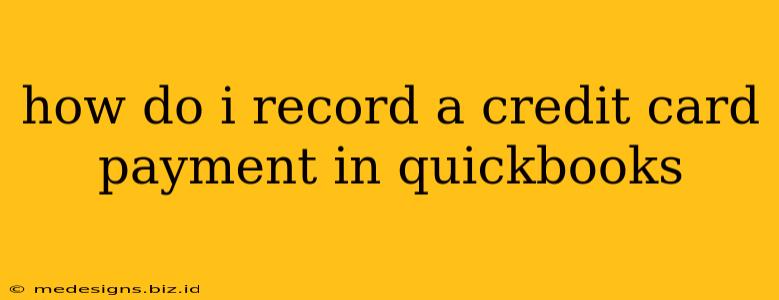Receiving credit card payments is a crucial part of running any business. Knowing how to accurately record these transactions in QuickBooks is vital for maintaining accurate financial records and generating reliable reports. This guide will walk you through the process, covering various scenarios and offering helpful tips for efficient bookkeeping.
Understanding QuickBooks and Credit Card Payments
Before we dive into the specifics, it's important to understand how QuickBooks handles credit card payments. QuickBooks doesn't directly process credit card transactions. Instead, it records the payment after the transaction has been processed through your payment gateway (e.g., PayPal, Stripe, Square) or your bank's merchant services. You'll typically receive a deposit into your bank account reflecting the payment minus any processing fees.
This means your process involves two steps:
- Processing the payment: This happens outside of QuickBooks, using your chosen payment processor.
- Recording the payment: This is done within QuickBooks, reflecting the funds received in your bank account.
Methods for Recording Credit Card Payments in QuickBooks
There are several ways to record credit card payments in QuickBooks, depending on your setup and preferences:
Method 1: Using the "Receive Payment" Feature (Most Common)
This is the most straightforward method. After receiving a payment through your payment processor and it's deposited into your bank account, follow these steps:
- Go to the "Customers" menu: Navigate to the Customers tab.
- Select "Receive Payments": Find and click on the "Receive Payments" option.
- Choose the Customer: Select the customer who made the payment.
- Select the Payment Method: Choose "Credit Card" as the payment method. QuickBooks may ask you to specify the type of credit card (Visa, Mastercard, etc.), but this isn't always necessary.
- Enter the Payment Amount: Enter the amount received after deducting any processing fees. These fees are recorded separately.
- Enter the Date: Enter the date the payment was deposited into your bank account.
- Save and Close: Review the information and save the payment record.
Important Note: The processing fees charged by your payment processor should be recorded as an expense in a separate transaction. This ensures accurate expense tracking.
Method 2: Reconciling Bank Statements
If you prefer a more hands-on approach, you can record credit card payments during your bank reconciliation. This ensures all bank transactions are accounted for.
- Open Bank Reconciliation: Go to the banking section of QuickBooks and open your bank reconciliation.
- Match Transactions: Review your bank statement and match the credit card payments with transactions in QuickBooks.
- Record Missing Payments: If any credit card payments aren't recorded, manually add them using the "Receive Payment" feature as described above.
Method 3: Using a Point of Sale (POS) System
If you use a POS system integrated with QuickBooks, the payment recording might be automated. Check your POS system's documentation for details on how it integrates with QuickBooks.
Handling Credit Card Processing Fees
As mentioned earlier, credit card processing fees are a significant expense for businesses. It's crucial to track these fees separately. Here's how:
- Create an Expense Account: Create an expense account specifically for "Credit Card Processing Fees".
- Record the Fees: After you receive your payment processor statement, record the fees as an expense against this account. Use the date of the statement.
Troubleshooting Common Issues
- Payment not showing up: Ensure the payment has been deposited into your bank account. Check your payment processor's statement.
- Incorrect amount: Double-check the payment amount after deducting any processing fees.
- Customer not found: Verify the customer's information is accurately entered in QuickBooks.
By following these steps and paying close attention to detail, you can ensure accurate and efficient recording of credit card payments in QuickBooks, leading to better financial management and reporting. Remember to regularly reconcile your bank statements to maintain the integrity of your financial data.