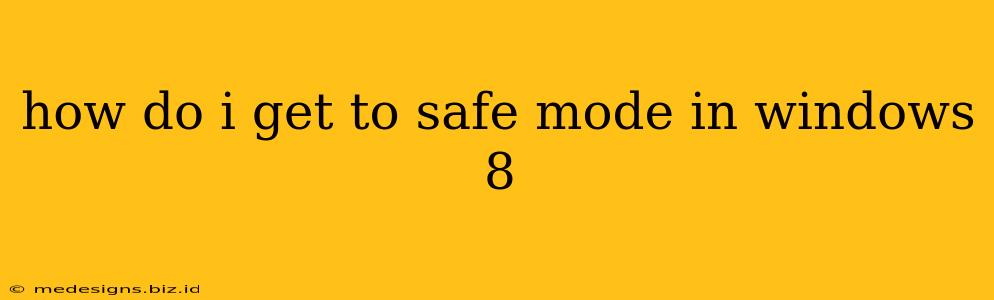Getting your Windows 8 computer into Safe Mode can be a lifesaver when things go wrong. Whether you're dealing with a stubborn virus, a driver conflict, or a system malfunction, booting into Safe Mode allows you to troubleshoot problems without the interference of non-essential programs and services. This guide will walk you through the different methods for accessing Safe Mode in Windows 8.
Understanding Windows 8 Safe Mode
Before we dive into the how-to, let's clarify what Safe Mode is and why it's useful. Safe Mode starts Windows with a minimal set of drivers and programs. This limited environment helps isolate the source of problems. If your computer runs fine in Safe Mode, the issue likely lies with a recently installed program or driver.
Here's what Safe Mode does:
- Loads minimal drivers: Only essential device drivers are loaded.
- Disables non-essential startup programs: Startup applications that might be causing conflicts are prevented from running.
- Limits network access: Network functionality may be limited or unavailable, preventing certain malware from communicating.
- Provides a basic graphical interface: You can still access basic system tools and functions.
Methods to Enter Safe Mode in Windows 8
There are several ways to access Windows 8 Safe Mode, depending on whether your computer is already booting normally or not.
Method 1: Accessing Safe Mode from the Sign-in Screen (If Windows Boots Normally)
This is the easiest method if your Windows 8 computer is booting up without any major issues.
- Restart your computer: Click the Start button, then select Power and click Restart.
- Access the Advanced Startup Options: As your computer restarts, repeatedly press the F8 key. You may need to press it several times and quickly. This will bring up the Advanced Boot Options menu. Note: If you have a newer UEFI-based system, this method might not work reliably. You might need to try Method 2 or 3.
- Select Safe Mode: Use the arrow keys to highlight Safe Mode and press Enter.
Method 2: Accessing Safe Mode via System Configuration (If Windows Boots Normally)
This alternative method lets you choose between different Safe Mode options.
- Open System Configuration: Press Windows key + R, type
msconfig, and press Enter. - Go to the Boot tab: In the System Configuration window, click the Boot tab.
- Check the "Safe boot" box: Select the Safe boot checkbox. You can choose between "Minimal" (standard Safe Mode), "Alternate shell" (command prompt only), and "Network" (Safe Mode with network connectivity).
- Restart your computer: Click Apply and then OK. Your computer will restart in Safe Mode. Remember to uncheck the "Safe boot" option when you're finished troubleshooting.
Method 3: Accessing Safe Mode from the Windows Recovery Environment (If Windows Doesn't Boot Normally)
If Windows 8 isn't booting normally, you'll need to use the Windows Recovery Environment (WinRE).
- Access the Recovery Environment: Insert your Windows 8 installation media (DVD or USB drive) and boot from it. You may need to change the boot order in your BIOS settings.
- Choose your language and keyboard settings: Follow the on-screen instructions.
- Troubleshoot: Select Troubleshoot.
- Advanced options: Select Advanced options.
- Startup Settings: Click Startup Settings.
- Restart: Click Restart.
- Choose Safe Mode: After restarting, you'll see a list of options. Press the corresponding number key to select the desired Safe Mode (Safe Mode, Safe Mode with Networking, or Safe Mode with Command Prompt).
Troubleshooting Tips and Next Steps
Once you're in Safe Mode, you can attempt to uninstall problematic programs, update or roll back drivers, or run a virus scan. Remember to restart your computer normally after you're done troubleshooting to ensure everything is working correctly.
If you continue to experience problems even in Safe Mode, consider seeking further assistance from a computer professional or Microsoft support.
By following these steps, you should be able to successfully boot your Windows 8 computer into Safe Mode and resolve any underlying issues. Remember to always back up your important data regularly to prevent data loss.