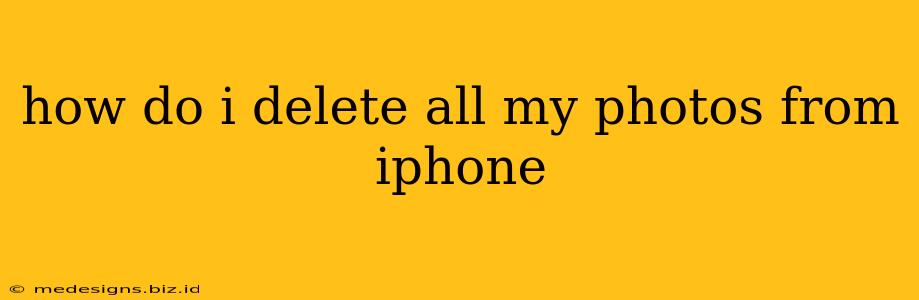Are you running out of storage space on your iPhone? Or maybe you're just starting fresh and want a clean slate? Whatever the reason, deleting all your photos from your iPhone can seem daunting, but it's easier than you think. This comprehensive guide will walk you through several methods, ensuring you achieve a complete photo purge.
Understanding Your iPhone Photo Storage
Before diving into deletion methods, it's crucial to understand where your photos are stored. Your iPhone's photos reside in several locations:
- Photos app: This is the primary location for viewing and managing your images and videos.
- iCloud Photo Library: If enabled, this service stores your photos in the cloud, providing backups and access across your Apple devices. Deleting photos from your iPhone might not delete them from iCloud unless you specifically choose that option.
- Recently Deleted Album: Deleted photos aren't immediately gone. They reside in the "Recently Deleted" album for 30 days before permanent deletion. This offers a safety net in case you accidentally delete something important.
Methods to Delete All Photos from Your iPhone
Here are several ways to delete all your photos, catering to different needs and comfort levels:
Method 1: Deleting Photos Directly From the Photos App
This is the most straightforward approach. However, remember that this only deletes photos from your device, not necessarily from iCloud.
- Open the Photos app: Locate and tap the Photos app icon on your iPhone's home screen.
- Select Albums: Tap "Albums" at the bottom of the screen.
- Choose "All Photos": Find and select the "All Photos" album. This contains all your photos and videos.
- Select Photos: There's no single "select all" button. You'll need to select photos individually or in groups. A quicker approach involves selecting a few, then using the select tool to select all visible photos. Repeatedly scrolling through and repeating this selection process is necessary for deleting all photos.
- Delete Selected Photos: Tap the trash can icon to delete the selected photos. You may need to repeat steps 4 and 5 multiple times.
Method 2: Utilizing the "Recently Deleted" Album
Even after deleting photos, they remain in the "Recently Deleted" album for 30 days. To completely remove them:
- Access Recently Deleted: Open the Photos app, go to "Albums," and select "Recently Deleted."
- Select All and Delete: Tap "Select" in the top right corner. Then select all the photos. Tap "Delete All" to permanently remove them. This step permanently deletes photos.
Method 3: Deleting Photos from iCloud Photo Library (for a complete deletion)
If you use iCloud Photo Library, deleting from your iPhone might not delete from iCloud. For complete removal, you need to delete from iCloud:
- Access iCloud Settings: Go to "Settings" > "[Your Name]" > "iCloud" > "Photos."
- Disable and Delete: Turn off "iCloud Photos." You'll be prompted to choose between keeping photos on your iPhone or deleting them. Choose "Delete from My iPhone" to remove them entirely. This is a permanent action, so proceed with caution.
Method 4: Resetting Your iPhone (Extreme Measure)
This is a last resort and should only be used if you have backed up your important data. A factory reset erases everything on your device, including photos.
- Backup (Crucial): Before proceeding, back up your iPhone to iTunes or iCloud. Failure to do so will result in irreversible data loss.
- Reset Your iPhone: Go to "Settings" > "General" > "Transfer or Reset iPhone" > "Erase All Content and Settings."
Important Considerations
- Backups: Always back up your data before deleting a large number of photos, especially before a factory reset.
- iCloud Storage: Be mindful of your iCloud storage space. Deleting photos from your iPhone doesn't automatically free up iCloud storage unless you also delete them from iCloud Photo Library.
- Third-Party Apps: If you use third-party photo management apps, you might need to delete photos from within those apps as well.
By following these methods, you can effectively delete all your photos from your iPhone, regaining valuable storage space and achieving the clean slate you desire. Remember to choose the method that best suits your needs and always prioritize backing up your data.