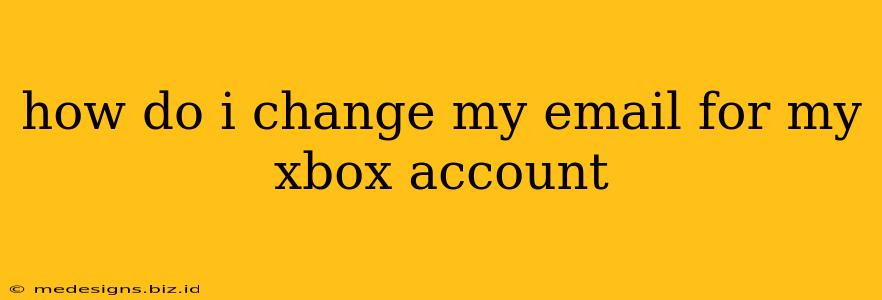Changing your email address associated with your Xbox account is a straightforward process, but it's important to do it correctly to avoid any issues with access to your games, profile, and other Xbox services. This guide will walk you through the steps, providing clear instructions for both console and web browser methods.
Why Change Your Xbox Email?
There are several reasons why you might need to update your Xbox email address. Perhaps you've gotten a new email account, your old one is no longer accessible, or you simply want to improve your account security. Whatever the reason, changing your email is a crucial step in maintaining control over your Xbox profile.
Method 1: Changing Your Email via the Xbox Website
This method is generally preferred as it offers a more comprehensive and user-friendly interface.
Step-by-Step Guide:
- Log in: Go to the official Xbox website and sign in with your current Xbox username and password.
- Access Account Settings: Once logged in, navigate to your account settings. The exact location might vary slightly depending on the website's current design, but look for a section labeled "Profile," "Account," or your gamertag. Click on it.
- Find Email Settings: Within your account settings, locate the section related to your email address. This is often labelled "Email Address," "Contact Information," or something similar.
- Update Your Email: You'll be prompted to enter your new email address. Double-check for any typos to ensure accuracy.
- Verification: Xbox will likely send a verification code to either your old or new email address (depending on their current system). Enter this code to confirm the change.
- Save Changes: Once the verification is complete, save your changes. Your Xbox account will now be associated with your new email address.
Method 2: Changing Your Email via the Xbox Console
While possible, changing your email directly on the Xbox console is often less intuitive than using the website. The steps may also vary slightly depending on your console's operating system version.
Step-by-Step Guide (General):
- Sign In: Power on your Xbox and sign in with your gamertag.
- Navigate to Settings: Access your console's settings menu. This is usually found by pressing the Xbox button on your controller and navigating to the "Settings" or "System" icon.
- Account Settings: Look for an "Account" section within the settings menu.
- Profile: Navigate to your profile settings.
- Email Change: Look for an option to change your email address. Note: This option may not always be readily available on the console, hence the recommendation of using the website.
- Follow On-Screen Instructions: If the option is available, follow the on-screen instructions to update your email and verify the change.
Important Considerations:
- Security: Always be cautious about phishing attempts. Never click on links or provide your account information outside of the official Xbox website or app.
- Verification: Always verify the email address change to avoid losing access to your account.
- Old Email Access: If possible, retain access to your old email address for a period after the change, in case you need to recover your account.
- Xbox Live Gold/Game Pass: Changing your email shouldn't affect your subscriptions, but it's wise to double-check your account details after making the change.
By following these steps, you can confidently update your email address and maintain control of your Xbox account. Remember to prioritize security and carefully verify the change. If you encounter any problems, refer to the official Xbox support website for further assistance.