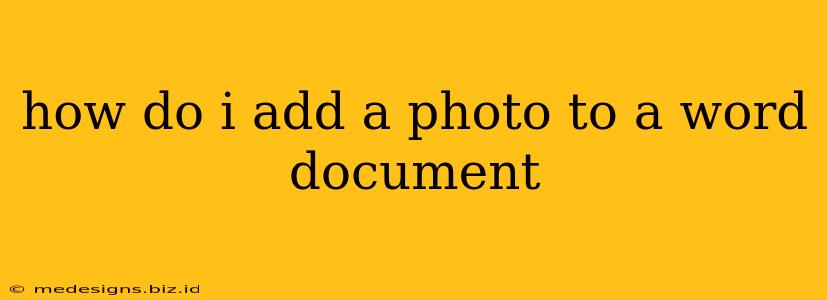Adding pictures to your Word documents is a simple process that can greatly enhance the visual appeal and impact of your work. Whether you're creating a professional report, a personal newsletter, or just a fun document to share with friends, knowing how to seamlessly integrate images is essential. This guide will walk you through several methods to add photos to your Word document, ensuring a smooth and efficient workflow.
Method 1: Inserting Pictures Directly from Your Computer
This is the most common and straightforward method. It's perfect for adding images you've already downloaded or taken yourself.
Steps:
- Open your Word document: Launch Microsoft Word and open the document where you want to add the photo.
- Locate the "Insert" tab: At the top of the Word window, you'll see a menu bar. Click on the "Insert" tab.
- Click "Pictures": In the "Illustrations" group, you'll find the "Pictures" button. Click it.
- Browse and select your image: A file explorer window will open. Navigate to the folder containing your desired photo. Select the image and click "Insert."
- Position and resize your image: Once inserted, you can click and drag the image to reposition it within your document. You can also resize it by dragging the corner handles.
Method 2: Inserting Pictures from the Web
Word also allows you to directly insert pictures from the internet. However, always ensure you have the right to use the image to avoid copyright infringement. Check the image's license before using it.
Steps:
- Open your Word document and go to the "Insert" tab. Follow steps 1 and 2 from Method 1.
- Click "Online Pictures": Instead of "Pictures," click "Online Pictures" in the "Illustrations" group.
- Search for your image: A search bar will appear. Enter your search terms and click "Go."
- Select and insert: Browse the results, select the image you want, and click "Insert."
Method 3: Copying and Pasting Images
If you already have an image open in another program, you can simply copy and paste it into your Word document.
Steps:
- Open both your Word document and the image in another application (e.g., a web browser or image viewer).
- Select the image: Click and drag your mouse to select the entire image.
- Copy the image: Press
Ctrl+C(orCmd+Con a Mac) to copy the image. - Paste into your Word document: Click inside your Word document where you want to place the image and press
Ctrl+V(orCmd+Von a Mac) to paste it.
Tips for Working with Images in Word
- Image quality: Use high-resolution images for the best results. Low-resolution images will appear blurry when printed or viewed on a large screen.
- Image formatting: Once inserted, you can adjust the image's position, size, and wrapping style using the options in the "Picture Format" tab that appears when you select the image. You can wrap text around the image, place it inline with text, or position it freely within the document.
- Compression: Large images can increase the file size of your Word document. Consider compressing your images before inserting them to reduce file size and improve loading times.
By following these simple steps, you can easily incorporate photos into your Word documents, creating visually engaging and informative content. Remember to always respect copyright laws when using images from online sources.