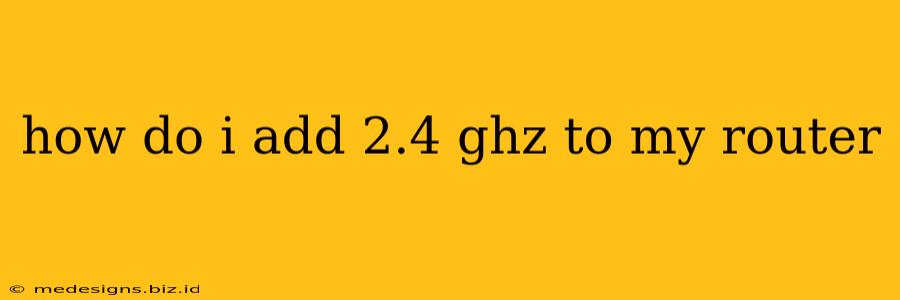How Do I Add 2.4 GHz to My Router? Troubleshooting and Solutions
Many routers broadcast both 2.4 GHz and 5 GHz Wi-Fi signals. However, if your router only shows a 5 GHz network or is otherwise not broadcasting on the 2.4 GHz band, you'll need to troubleshoot and potentially adjust its settings. This guide will walk you through the process.
Understanding 2.4 GHz and 5 GHz Wi-Fi
Before diving into the solutions, it's helpful to understand the differences:
- 2.4 GHz: Offers wider range and better penetration through walls and obstacles. Ideal for older devices and those further from the router. Slower speeds than 5GHz.
- 5 GHz: Offers faster speeds but with a shorter range and less penetration through obstacles. Best for newer devices and those close to the router.
Why is my 2.4 GHz network missing?
There are several reasons why your 2.4 GHz network might not be visible:
- Disabled in Router Settings: The most common reason. Your router might have the 2.4 GHz band disabled.
- Hidden Network: The 2.4 GHz network might be hidden (SSID broadcasting is off).
- Router Hardware Limitations: Some older or cheaper routers only support 5 GHz.
- Network Name Conflicts: There might be a name conflict with another network.
- Firmware Issues: Outdated firmware can sometimes cause network issues.
How to Add (or Re-enable) the 2.4 GHz Network
The steps to enable the 2.4 GHz band vary slightly depending on your router's make and model, but the general process is similar:
-
Access your Router's Admin Panel: Open a web browser and type your router's IP address into the address bar (usually 192.168.1.1 or 192.168.0.1, but check your router's documentation). You'll need your router's username and password (often found on a sticker on the router itself).
-
Locate the Wireless Settings: Look for a section labeled "Wireless," "Wi-Fi," "WLAN," or similar.
-
Find the 2.4 GHz Settings: Within the wireless settings, you should see options for both 2.4 GHz and 5 GHz networks. Look for a setting to enable or disable the 2.4 GHz band. It might be labelled as "Enable 2.4 GHz Radio," "2.4 GHz Network," or something similar. Make sure it's enabled.
-
Configure the 2.4 GHz Network Name (SSID) and Security: You can change the network name and choose a security type (WPA2/WPA3 recommended). Ensure that the security settings match any other 2.4 GHz networks you want your devices to connect to.
-
Save Changes: Click "Save," "Apply," or the equivalent button to save your changes. Your router will likely reboot.
-
Check for the 2.4 GHz Network: After the router reboots, scan for Wi-Fi networks on your devices and look for the 2.4 GHz network.
Troubleshooting Tips
- Check your Router's Documentation: Your router's manual will have the most accurate and detailed instructions for accessing and configuring its settings.
- Factory Reset (Last Resort): If you can't find the 2.4 GHz settings, a factory reset might be necessary. This will erase all your router's settings, so back up any important configurations beforehand. The reset button is usually a small, recessed button on the back or bottom of the router.
- Update Router Firmware: Outdated firmware can sometimes cause issues. Check your router manufacturer's website for firmware updates.
- Contact your Internet Service Provider (ISP): If you're still having trouble, contact your ISP's technical support for assistance.
By following these steps, you should be able to successfully add or re-enable the 2.4 GHz network on your router. Remember to consult your router's manual for specific instructions and settings. If you're still having problems, seeking professional help from your ISP might be the next best step.