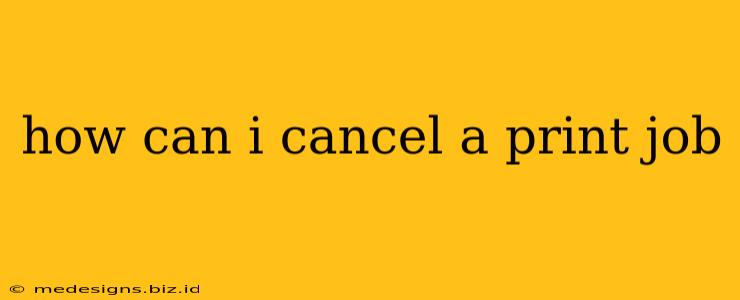Printing documents is a staple of modern life, whether you're churning out school assignments, important work documents, or even just a quick grocery list. But what happens when you accidentally send the wrong document, realize you need to make a change, or simply want to stop a lengthy print job? Knowing how to cancel a print job quickly and efficiently is a crucial skill. This guide will walk you through different methods for cancelling print jobs across various operating systems and printer types.
Cancelling Print Jobs on Windows
Windows offers several ways to stop a printing process. Here's a breakdown of the most common methods:
Method 1: Using the Printer Queue
This is the most straightforward method:
-
Open the Printer Queue: Click the Windows Start button, type "printers," and select "Printers & scanners" or a similar option (the exact wording might vary slightly depending on your Windows version). Find your printer and click "Open queue" or a similar option.
-
Locate the Job: The queue displays all currently printing and pending print jobs. Find the job you want to cancel.
-
Cancel the Job: Right-click the job and select "Cancel." Confirm the cancellation when prompted.
Method 2: Using the Task Manager
If the printer queue isn't responding or you can't find the job, the Task Manager can be helpful:
-
Open Task Manager: Press
Ctrl + Shift + Escsimultaneously. -
Find the Print Spooler: Navigate to the "Processes" or "Details" tab (depending on your Task Manager view). Look for a process related to "Print Spooler."
-
End the Process: Right-click the "Print Spooler" process and select "End task." Be aware that this will cancel all pending print jobs. Restart the Print Spooler service afterwards by searching for "services" in the start menu, finding the Print Spooler, right clicking and selecting restart.
Cancelling Print Jobs on macOS
macOS provides a similarly streamlined approach:
-
Open the Printers & Scanners Panel: Go to System Preferences (found in the Apple menu) and click on "Printers & Scanners."
-
Locate the Print Queue: Select your printer. The print queue will be displayed below.
-
Cancel the Job: Locate the job you want to cancel. Click the "X" button next to it.
Cancelling Print Jobs on Mobile Devices (Android and iOS)
Cancelling print jobs from mobile devices usually involves interacting with the printing app you used to initiate the print job. For example, if you printed from a specific document app (like Google Docs or Microsoft Word), you may need to go back to that app to manage the print job. Some printer apps might have a dedicated print queue management feature. Look for a "Print jobs" or "Queue" section within the app's settings or menu.
Troubleshooting Print Job Cancellations
Sometimes, cancelling a print job can be problematic. If you're experiencing difficulties, try these troubleshooting steps:
- Restart your printer: A simple restart can often resolve minor software glitches.
- Restart your computer: This is similar to restarting your printer – it clears temporary files and processes that may be interfering.
- Check your printer connection: Ensure your printer is correctly connected to your computer and network.
- Check the printer's status: Look for error messages on the printer's control panel.
- Update printer drivers: Outdated drivers can cause printing issues. Check your computer's device manager or system preferences for printer driver updates.
By following these methods and troubleshooting tips, you'll be well-equipped to handle any print job cancellation efficiently, saving you time and frustration. Remember to always check your specific operating system and printer model for any nuances in the process.