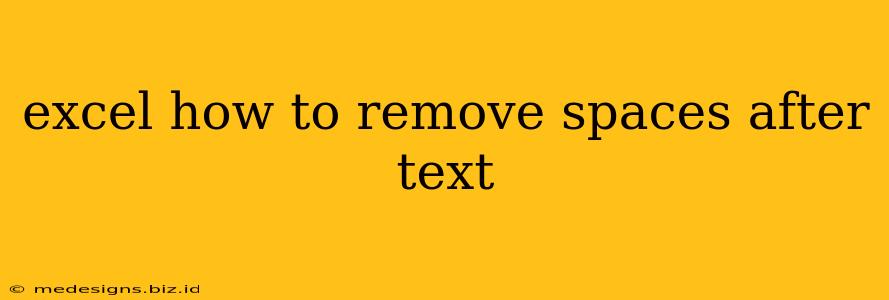Are you tired of extra spaces cluttering your Excel data? Trailing spaces—those pesky spaces at the end of text strings—can cause problems with data analysis, sorting, and formulas. This comprehensive guide will show you several effective methods to remove spaces after text in Excel, ensuring your data is clean and efficient.
Understanding Trailing Spaces in Excel
Before diving into the solutions, let's understand why trailing spaces are problematic. They are invisible to the naked eye but can significantly impact:
- Data Comparison: Two cells might appear identical, but if one has a trailing space, Excel will consider them different.
- Formula Errors: Formulas relying on text comparison or concatenation might produce incorrect results due to these hidden spaces.
- Data Sorting: Trailing spaces can affect the sorting order, leading to inaccurate results.
- Data Validation: Data validation rules might reject entries with trailing spaces, causing user frustration.
Methods to Remove Trailing Spaces in Excel
Here are several approaches to efficiently remove trailing spaces from your Excel data:
1. Using the TRIM Function
The simplest and most widely used method involves the TRIM function. This function removes all leading and trailing spaces from a text string, leaving only single spaces between words.
How to use it:
- In an empty cell, enter the formula
=TRIM(A1), replacingA1with the cell containing the text with trailing spaces. - Drag the fill handle (the small square at the bottom right of the cell) down to apply the formula to all the cells containing your data.
- You can then copy and paste the results as values to remove the formulas.
2. Using the SUBSTITUTE Function (for Specific Space Removal)
If you need more control and want to specifically target trailing spaces, the SUBSTITUTE function combined with RIGHT and LEN offers a powerful solution. This is particularly useful if you have other spaces within the text that you want to preserve.
How to use it:
- Use the
LENfunction to determine the length of the string:=LEN(A1) - Use the
RIGHTfunction to extract the last character:=RIGHT(A1,1) - Use the
SUBSTITUTEfunction to replace the last character if it is a space:=IF(RIGHT(A1,1)=" ",SUBSTITUTE(A1," ",""),A1)This formula checks if the last character is a space. If it is, it replaces all spaces, otherwise it leaves the cell unchanged. This approach requires careful use and understanding.
3. Using Find and Replace (for a quick solution)
For smaller datasets, the Excel's built-in "Find and Replace" feature can be a quick solution. This method is less efficient for large datasets but useful for quick clean-ups.
How to use it:
- Press
Ctrl + H(orCmd + Hon a Mac) to open the Find and Replace dialog box. - In the "Find what" field, enter a single space.
- Leave the "Replace with" field blank.
- Click "Replace All". Caution: This will remove ALL spaces, including those between words. This method isn't ideal for retaining intra-word spacing, making the other methods more preferable.
4. Power Query (for Advanced Users and Large Datasets)
For advanced users and large datasets, Power Query (Get & Transform Data) provides a powerful and efficient solution. It allows you to perform this cleanup on a larger scale without affecting your original data. The process involves importing your data into Power Query, adding a custom column with the Text.Trim function, and then loading the results back to Excel. This is particularly useful when dealing with consistent cleanup across large datasets.
Choosing the Right Method
The best method for removing trailing spaces depends on your specific needs and the size of your dataset:
TRIMfunction: Ideal for most situations, simple and efficient.SUBSTITUTEfunction: Use this method when more precise control is needed and you want to preserve spaces within the text string.- Find and Replace: Suitable for small datasets; use with caution as it replaces all spaces.
- Power Query: The most efficient solution for very large datasets and when you want to maintain your original data.
By understanding these methods, you can effectively eliminate trailing spaces from your Excel data and ensure data integrity and accuracy in your spreadsheets. Remember to always back up your data before performing any data transformations!