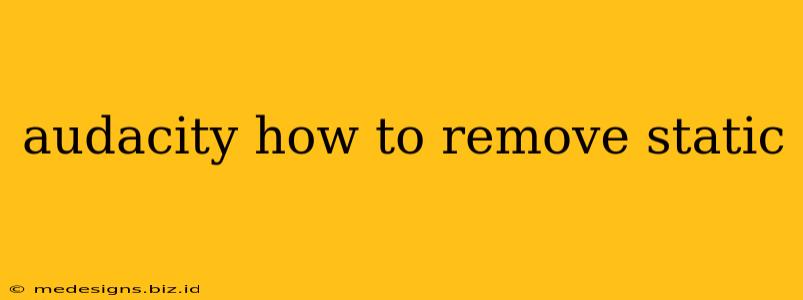Static noise is the bane of any audio recording. Whether it's a persistent hum, a crackling hiss, or random pops and clicks, unwanted static can significantly detract from the quality of your audio. Luckily, Audacity, the free and open-source audio editor, offers several powerful tools to help you effectively remove or significantly reduce static noise from your recordings. This guide will walk you through the process, providing step-by-step instructions and tips for achieving the best results.
Understanding Noise Reduction in Audacity
Before diving into the techniques, it's important to understand that perfect static removal isn't always possible. The effectiveness of noise reduction depends on several factors, including:
- The type of noise: Consistent hums are often easier to remove than random pops and clicks.
- The severity of the noise: Heavily corrupted audio will be more challenging to clean.
- The characteristics of your audio: Quiet recordings with subtle noise will show more noticeable artifacts after processing.
Audacity's noise reduction tools work by analyzing a section of your audio containing only noise, creating a "noise profile." It then uses this profile to identify and reduce similar sounds throughout your recording. The key is to accurately select a noise-only sample.
How to Remove Static Noise in Audacity: A Step-by-Step Guide
Here's a comprehensive guide on how to eliminate static noise using Audacity's built-in tools:
Step 1: Select a Noise Sample
Before you can remove noise, Audacity needs to learn what that noise sounds like. This is crucial!
- Locate a section of your audio containing ONLY noise. This is usually found at the beginning or end of your recording, before any actual audio starts. Avoid sections containing music, speech, or other sounds.
- Select the noise sample: Use your mouse to highlight a section of approximately 1-3 seconds of pure noise. The longer the sample, the more accurately Audacity can identify and reduce noise, but excessively long samples may also capture some subtle audio elements.
Step 2: Apply the Noise Reduction Effect
- Go to "Effect" in the menu bar.
- Select "Noise Reduction." A new window will appear.
Step 3: Configure the Noise Reduction Settings
The "Noise Reduction" window offers several adjustable parameters:
- "Get Noise Profile": Click this button after selecting your noise sample. This creates the noise profile Audacity will use.
- "Noise Reduction (dB):" This slider controls the amount of noise reduction applied. Start with a lower value (around 6-12 dB) and increase gradually until you find a balance between noise reduction and audio quality degradation. Too much reduction can lead to artifacts and a muffled sound.
- "Sensitivity (%)." This parameter affects how precisely Audacity identifies the noise. Higher sensitivity is more accurate but can also mistakenly reduce wanted audio. Lower sensitivity may leave more noise behind. Experiment to find the optimal setting.
- "Frequency Smoothing (Hz):" This setting helps smooth out the noise reduction effect, especially useful for broadband noise. It helps in preventing distortion.
- "Remove DC Offset": Check this box if the recording has a persistent low-frequency hum. This option addresses low-level frequencies that contribute to the overall sound quality issues.
Step 4: Apply to the Entire Track
After configuring the settings, click "OK." Audacity will now apply the noise reduction to your entire track. Remember to save the processed file as a new project to preserve your original recording.
Step 5: Fine-Tuning and Iteration (Optional)
You may need to experiment with the settings several times to find the best balance between noise reduction and audio quality. If the results are unsatisfactory, try:
- Adjusting the "Noise Reduction (dB)," "Sensitivity," and "Frequency Smoothing" parameters.
- Selecting a different noise sample.
- Using the "Equalization" effect to further adjust frequencies.
Advanced Techniques for Removing Static
For more stubborn static or specialized noise types, consider these additional approaches:
- High-Pass Filter: This effect removes low-frequency noise that may contribute to the static. This can address issues not resolved by noise reduction alone. Experiment with the cutoff frequency to find the best setting.
- Spectral Editing: For specific types of noise (clicks, pops), manually selecting and removing these events within Audacity's spectral view can be very effective. This may involve learning more advanced auditory editing skills.
By carefully following these steps and experimenting with the settings, you can significantly improve the clarity and quality of your audio recordings, effectively removing unwanted static noise using Audacity's powerful noise reduction tools. Remember to listen critically and fine-tune the process to match the specific characteristics of your audio.