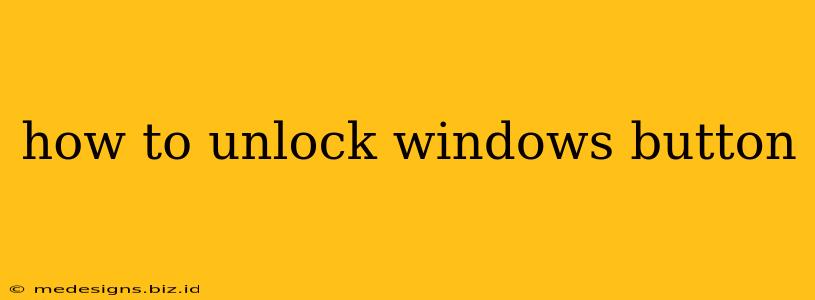Is your Windows button unresponsive? Don't worry, you're not alone! Many users encounter this frustrating issue. This comprehensive guide explores various reasons why your Windows button might be malfunctioning and offers practical solutions to get it working again. We'll cover everything from simple fixes to more advanced troubleshooting steps.
Common Reasons Why Your Windows Button Isn't Working
Several factors can prevent your Windows button from functioning correctly. Let's examine the most frequent culprits:
1. Software Glitches:
Sometimes, the problem isn't hardware related at all. A software glitch, driver issue, or even a conflicting application can disable the Windows key. This is often the easiest issue to resolve.
2. Driver Problems:
Outdated or corrupted keyboard drivers are a common cause of key malfunction. Ensuring your drivers are up-to-date is crucial for optimal keyboard functionality.
3. Physical Damage:
If you've recently spilled liquid on your keyboard or subjected it to physical impact, the Windows key itself might be damaged. This often requires hardware repair or replacement.
4. Sticky Keys:
The Sticky Keys accessibility feature, while helpful for some, can unintentionally interfere with the Windows key. Check your accessibility settings to see if this is accidentally enabled.
How to Fix a Non-Responsive Windows Button
Let's dive into practical solutions to get your Windows button back in action:
1. Restart Your Computer:
The simplest solution is often the most effective. A simple restart can resolve temporary software glitches affecting your keyboard functionality.
2. Update or Reinstall Keyboard Drivers:
Finding and Updating Drivers:
- Device Manager: Open Device Manager (search for it in the Windows search bar). Expand "Keyboards," right-click on your keyboard, and select "Update driver." Follow the on-screen instructions.
- Manufacturer's Website: Visit the website of your keyboard manufacturer (e.g., Logitech, Corsair, etc.) and download the latest drivers for your specific keyboard model.
Reinstalling Drivers:
If updating doesn't work, try uninstalling the current driver and then restarting your computer. Windows will usually automatically reinstall the driver.
3. Check Sticky Keys Settings:
- Accessibility Settings: Go to Settings > Ease of Access > Keyboard and disable Sticky Keys.
4. Check for Conflicting Software:
Some software applications might interfere with your keyboard's functionality. Try closing any unnecessary programs running in the background.
5. Run a System File Checker (SFC) Scan:
This scan checks for and repairs corrupted system files that might be interfering with your keyboard.
- Command Prompt: Open Command Prompt as administrator (search for "cmd," right-click, and select "Run as administrator"). Type
sfc /scannowand press Enter. Wait for the scan to complete.
6. Test with a Different Keyboard:
If none of the above solutions work, try connecting a different keyboard to your computer. If the Windows key works on the other keyboard, the problem likely lies with your original keyboard.
7. Consider Hardware Repair or Replacement:
If the issue persists after trying all the software-based solutions, there might be physical damage to your keyboard. This might require professional repair or a keyboard replacement.
Preventing Future Windows Key Issues
- Regularly Update Drivers: Keep your keyboard drivers updated to prevent compatibility issues.
- Avoid Spills and Physical Impact: Protect your keyboard from liquids and physical damage.
- Regular Cleaning: Keep your keyboard clean to prevent dust and debris from interfering with key functionality.
By following these steps, you should be able to troubleshoot and resolve most issues related to a non-functioning Windows button. Remember to try the simpler solutions first before moving to more advanced troubleshooting techniques. Good luck!