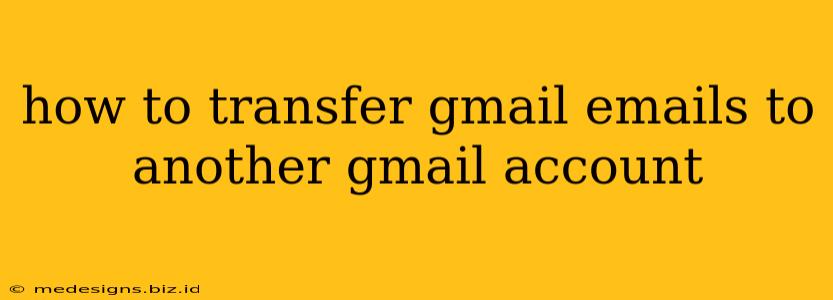Migrating your emails from one Gmail account to another can seem daunting, but it's actually quite straightforward. This comprehensive guide will walk you through several methods, from simple forwarding to more robust solutions for complete email transfers. Whether you're consolidating accounts, archiving old messages, or simply switching providers, we've got you covered.
Method 1: Email Forwarding (For Ongoing Email Transfer)
This is the simplest method, ideal if you want all future emails from your old account to automatically appear in your new one. It doesn't transfer existing emails, though.
Steps:
- Log in: Access your old Gmail account.
- Settings: Click the gear icon (Settings) in the top right corner.
- See all settings: Select "See all settings."
- Forwarding and POP/IMAP: Navigate to the "Forwarding and POP/IMAP" tab.
- Add a forwarding address: Click "Add a forwarding address" and enter your new Gmail address.
- Verification: Gmail will send a verification code to your new account. Enter this code to confirm.
- Choose forwarding options: Select whether you want to keep Gmail copies of forwarded emails or only send them to your new account. Keeping copies is recommended for backup.
- Save Changes: Click "Save Changes."
Pros: Simple, automatic for future emails. Cons: Doesn't transfer existing emails; relies on continuous internet connection.
Method 2: Using IMAP (For Transferring Existing Emails and Future Emails)
IMAP (Internet Message Access Protocol) allows you to access your emails from multiple devices and accounts simultaneously. This method transfers existing emails and forwards future ones. However, it requires some technical understanding.
Steps:
- Enable IMAP: In your old Gmail account's settings (as described in Method 1), enable IMAP under the "Forwarding and POP/IMAP" tab.
- Access via Email Client: Use an email client like Outlook, Thunderbird, or Apple Mail to add both your old and new Gmail accounts.
- Drag and Drop: Once both accounts are added, you can drag and drop emails from your old account's folder to the relevant folder in your new account. This process can be time-consuming for large inboxes.
Pros: Transfers existing and future emails; works offline. Cons: Technically more complex; can be slow for large inboxes; requires an email client.
Method 3: Using Google Takeout (For Downloading and Importing)
Google Takeout allows you to download a copy of your data, including emails, as an archive file. This is a great option for transferring all your data at once.
Steps:
- Access Google Takeout: Go to
takeout.google.com. - Select Data: Choose "Mail" and customize your data selection.
- Choose File Type: Select your preferred file type (e.g., MBOX, .zip).
- Download: Initiate the download. This can take time depending on the size of your mailbox.
- Import (Manually): Once downloaded, import the archive into your new Gmail account using an email client or a third-party tool. Note: Gmail's import functionality is limited.
Pros: Complete data transfer; good for archiving. Cons: Time-consuming download and import process; requires manual import.
Choosing the Right Method for You
The best method depends on your needs:
- For ongoing email transfer of future emails: Email forwarding is the easiest.
- For transferring existing and future emails with more control: Use IMAP with an email client.
- For a complete archive and offline transfer: Utilize Google Takeout.
Remember to always back up your data before undertaking any significant email transfers. These methods offer various approaches to ensure a smooth and efficient transfer of your Gmail emails to a new account. Choose the method that best suits your technical skills and time constraints.