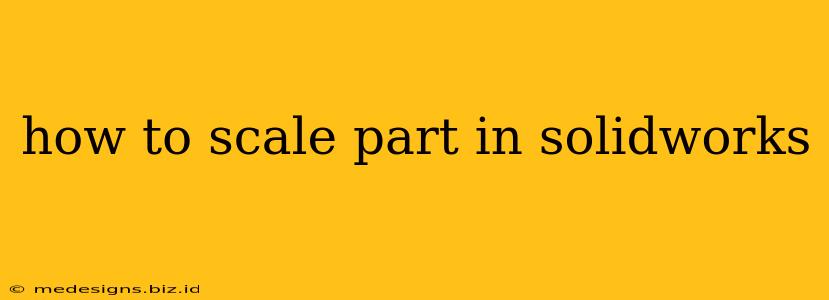Scaling parts in SolidWorks is a fundamental task for any designer or engineer. Whether you need to enlarge a component for manufacturing or reduce its size for a smaller assembly, understanding the various scaling methods is crucial. This guide will walk you through several techniques, ensuring you can efficiently scale your parts in SolidWorks.
Understanding SolidWorks Scaling Methods
SolidWorks offers several ways to scale parts, each with its own advantages and use cases. The best method depends on your specific needs and the complexity of your model. Let's explore the key options:
1. Using the Scale Feature
This is arguably the most straightforward method for scaling a part uniformly. The Scale feature proportionally increases or decreases all dimensions of your part.
- Accessing the Scale Feature: Navigate to Insert > Features > Scale.
- Specifying the Scale Factor: Enter a scaling factor (e.g., 2.0 to double the size, 0.5 to halve the size). You can also specify a specific dimension and SolidWorks will calculate the appropriate scaling factor.
- Selecting the Geometry: Choose the faces, edges, or entire body you wish to scale.
- Applying the Scale: Click "OK" to apply the scaling transformation.
Important Considerations: This method scales everything proportionally. If you need to scale specific features independently, you'll need a different approach.
2. Scaling Individual Features
For more granular control, you can scale individual features within your part. This approach is best when you need to modify only specific aspects of your design without affecting the entire model.
- Edit Feature: Locate the specific feature you want to scale in the FeatureManager Design Tree. Right-click on it and select "Edit."
- Adjust Dimensions: Modify the dimensions within the feature's property manager. Remember, changing one dimension might affect others depending on the feature type.
Pros: Offers precise control over individual features. Cons: More time-consuming if you need to scale multiple features.
3. Using Global Transformations
The Global Transformations provide a more advanced approach to scaling, allowing for non-uniform scaling and scaling about a specific point. This is useful for more complex scaling operations.
- Accessing Global Transformations: This isn't a direct feature like "Scale," but rather a method within the context of other features or commands. You can achieve this using the Move/Copy command.
- Applying Transformations: Use the options in the Move/Copy property manager to apply scaling transformations in X, Y, and Z directions independently.
Pros: Offers maximum flexibility in scaling. Cons: Requires a deeper understanding of SolidWorks' transformation capabilities.
4. Using Equations
For automated or dynamic scaling, you can employ SolidWorks equations. This method is especially helpful when dealing with parametric designs, allowing you to control scaling based on other model parameters.
- Defining Equations: Access the Equations dialog box (Tools > Equations).
- Linking Dimensions to Equations: Create equations that link dimensions of your model to variables that you can control. Changes to the variable will automatically update the scaled dimensions.
Pros: Allows for dynamic scaling based on design parameters. Cons: Requires a strong understanding of SolidWorks equations.
Best Practices for Scaling Parts
- Always save a backup: Before performing any scaling operation, save a copy of your original part. This safeguards against accidental modifications.
- Check units: Ensure your units are consistent throughout your model to prevent scaling errors.
- Start small: When unsure, start with small scaling increments to refine your changes gradually.
- Verify results: Always visually inspect your scaled part to confirm the dimensions are correct.
Conclusion
Mastering SolidWorks scaling techniques is essential for efficient design and modeling. By understanding the different methods outlined above and following the best practices, you can confidently scale your parts and create accurate and precise models. Remember to choose the method best suited to your specific needs and complexity of your project.