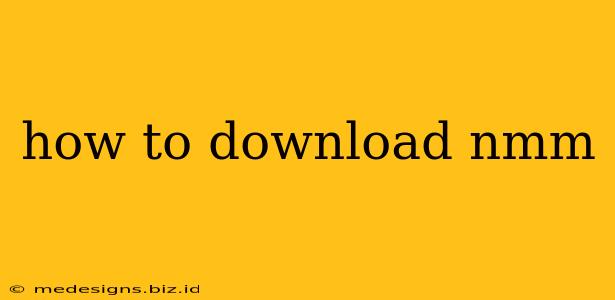Downloading and using NMM (Nexus Mod Manager) can seem daunting at first, but it's a crucial tool for anyone looking to enhance their gaming experience with mods. This guide will walk you through the process step-by-step, ensuring a smooth and straightforward download and installation. We'll cover everything from finding the official source to troubleshooting common issues.
Understanding NMM: What it Is and Why You Need It
NMM, or Nexus Mod Manager, is a free and open-source application specifically designed to manage mods for various games. It simplifies the process of downloading, installing, updating, and uninstalling mods, preventing conflicts and keeping your game organized. Why is it essential? Because manually installing mods can lead to game crashes, save file corruption, and a generally frustrating experience. NMM eliminates these headaches.
Key Benefits of Using NMM:
- Simplified Mod Installation: Download and install mods with a few clicks.
- Organized Mod Library: Easily manage and browse your installed mods.
- Conflict Prevention: NMM helps identify and prevent conflicts between mods.
- Automated Updates: Keep your mods up-to-date with ease.
- Clean Uninstallation: Safely remove mods without leaving behind broken files.
Downloading NMM: Finding the Official Source
The most important step is downloading NMM from a trusted source. This is crucial to avoid malware and ensure you get the genuine software. Always download directly from the official Nexus Mods website. This is the only place to guarantee you're getting a safe and legitimate copy of NMM. (Note: We cannot provide direct links to download sites here due to safety reasons).
Steps to Download from the Official Website:
- Navigate to the Nexus Mods website: Use your preferred search engine to find the official Nexus Mods website.
- Look for the Downloads Section: Usually clearly labeled and easy to find on the homepage or in a navigation menu.
- Locate NMM: The download should be clearly marked as "Nexus Mod Manager".
- Download the installer: Select the installer appropriate for your operating system (Windows, macOS, etc.).
- Run the installer: Once downloaded, run the installer and follow the on-screen instructions.
Installing and Setting Up NMM
After downloading, the installation process is relatively straightforward. However, pay attention to the following:
- Choose an installation directory: Select a location on your hard drive where you want NMM to be installed. A dedicated folder is recommended.
- Review the terms and conditions: Carefully read and agree to the terms and conditions before continuing.
- Complete the installation: Follow the on-screen prompts to complete the installation process.
Once installed, launch NMM and allow it to complete any necessary initial setup. You'll be asked to select the game(s) you want to manage mods for; Make sure to locate the appropriate game executable file.
Troubleshooting Common Issues
Even with careful installation, problems can arise. Here are some common issues and solutions:
- NMM won't launch: Ensure you have the required system requirements met. Try restarting your computer. If this persists, check the NMM forums for solutions.
- Mods aren't showing up: Verify that you've correctly selected your game directory within NMM and that your game is closed.
- Mod conflicts: NMM will often alert you to potential conflicts between mods. Use the manager to prioritize or resolve these conflicts, following the instruction of the mod creator in case of an issue.
By following these steps, you'll be well on your way to using NMM to manage your mods effectively. Remember, always download from the official website and refer to the official NMM forums for any additional help. Happy modding!