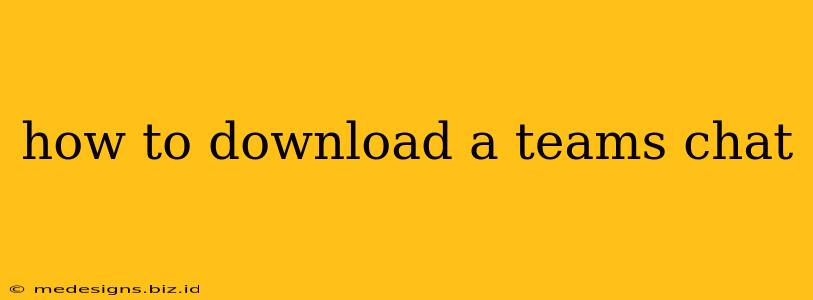Microsoft Teams has become an indispensable tool for communication and collaboration. But what happens when you need a record of a crucial conversation or a specific chat for your records? Knowing how to download your Teams chats is essential for compliance, record-keeping, and personal archiving. This guide will walk you through the process, covering various scenarios and providing tips for a smooth download.
Understanding Your Download Options
Unfortunately, there isn't a single, universally convenient "Download Chat" button in Microsoft Teams. The method for downloading your chat history depends on several factors, including:
- The type of chat: One-on-one chats, group chats, and channel conversations have slightly different download procedures.
- Your organization's settings: Your IT administrator may have imposed restrictions on downloading chat data.
- The chat's volume: Downloading a very long, extensive chat history may require more time and resources.
Downloading One-on-One and Group Chat History
This process involves exporting the chat as a text file (.txt). Here's a step-by-step guide:
Step 1: Access the Chat
Open the specific one-on-one or group chat you wish to download.
Step 2: Export the Chat
This step may vary slightly depending on the Teams version, but generally involves:
- Right-clicking within the chat window.
- Looking for an option like "More options," "Copy chat text," or a similar command.
- Select "Copy chat text" or equivalent.
- Open a text editor (like Notepad, TextEdit, or WordPad) and paste the copied text.
- Save the text file (.txt) to your desired location. Remember to use a descriptive file name.
Limitations of This Method
- Formatting: This method preserves the chat text but not the original formatting, including timestamps, emojis, and images.
- Large Chats: Very lengthy chats might exceed the capabilities of the text editor's clipboard or even cause issues during the saving process.
Downloading Channel Conversation History
Downloading channel history usually involves using Microsoft Teams' audit logs or the eDiscovery features (if enabled by your organization). These are typically accessed through the Microsoft 365 admin center and require administrator privileges. This is a more complex process and frequently requires a greater understanding of your organization's IT infrastructure and policies.
Tips for a Smooth Download
- Smaller Chunks: For exceptionally long conversations, consider breaking them down into smaller, more manageable sections for easier download and processing.
- Regular Backups: Regularly back up your important Teams chats to prevent data loss.
- Consult Your IT Admin: If you encounter difficulties or restrictions, contact your IT administrator for assistance. They can provide access to advanced tools or help you understand organizational policies related to data downloads.
Key Considerations: Privacy and Compliance
Before downloading sensitive information, ensure you're adhering to all relevant privacy policies and regulations within your organization. Be mindful of any confidential data included within the chat logs.
This comprehensive guide should equip you with the necessary steps to download your Microsoft Teams chat history. Remember to always prioritize data security and comply with your organization's policies.