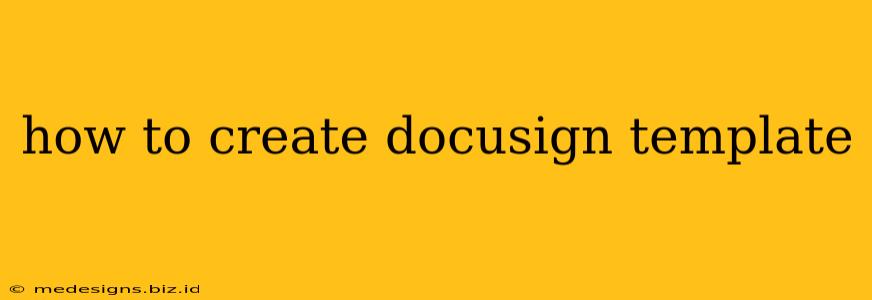Creating DocuSign templates is crucial for streamlining your document workflow and saving valuable time. This guide will walk you through the process, from initial setup to finalizing your reusable document. Whether you're a seasoned DocuSign user or just starting out, this comprehensive tutorial will help you master template creation.
Understanding the Benefits of DocuSign Templates
Before diving into the how-to, let's quickly review why using DocuSign templates is so beneficial:
- Increased Efficiency: Eliminate repetitive tasks by creating a reusable template. Simply fill in the necessary information for each recipient and send.
- Reduced Errors: Templates ensure consistency, minimizing the risk of missing information or incorrect formatting.
- Improved Brand Consistency: Maintain a professional image with branded templates incorporating your company logo and styling.
- Faster Turnaround Times: Accelerate your document processes, significantly reducing the time spent on manual preparation.
- Enhanced Security: Templates help maintain data integrity and prevent unauthorized access.
Step-by-Step Guide to Creating a DocuSign Template
Here's a detailed, step-by-step guide on how to build your own DocuSign template:
1. Prepare Your Document
Begin by creating your document in a compatible format like Microsoft Word, PDF, or Google Docs. Important: Ensure your document is finalized before uploading. Consider the following:
- Placeholders: Identify areas needing recipient input. These will become your fields within the DocuSign template.
- Branding: Incorporate your company logo and branding elements for a professional appearance.
- Clear Instructions: Provide clear instructions to recipients regarding what information to fill in.
2. Upload Your Document to DocuSign
Once your document is ready, log into your DocuSign account and navigate to the Templates section. You'll find the option to upload your prepared document. DocuSign supports various file types, ensuring compatibility with your existing workflows.
3. Add Your DocuSign Fields
This is where you'll define the interactive elements within your template. Click on the fields you want to add from the DocuSign toolbar:
- Text Fields: For simple text input.
- Checkboxes: For yes/no or multiple-choice selections.
- Date Fields: For capturing dates.
- Radio Buttons: For single-selection choices.
- Signature Fields: For electronic signatures (crucial for legally binding documents).
Pro Tip: Carefully position each field within the document, ensuring they are clearly labeled and easily accessible to recipients.
4. Assign Roles and Recipients
DocuSign allows you to define specific roles for each recipient. This is essential for complex documents requiring multiple signatures or approvals. Assign roles based on their responsibilities and the order in which they need to complete the document. For each recipient, specify their email address.
5. Configure Settings and Options
Review and adjust various settings, such as:
- Authentication: Set the level of recipient authentication required.
- Email Notifications: Customize the email notifications sent to recipients.
- Reminders: Schedule automatic reminders to ensure timely completion.
- Completion Options: Define how the document is completed (e.g., sequential or parallel).
6. Test Your Template
Before deploying your newly created template, it's crucial to test it thoroughly. Send a test document to yourself or a colleague to verify that all fields function as intended and that the workflow is smooth. This step will save you from potential issues later on.
7. Save and Use Your DocuSign Template
Once you're satisfied with your template, save it for future use. You can easily access and reuse your saved templates to quickly create and send documents with consistent formatting and required fields.
Advanced DocuSign Template Features
DocuSign offers advanced features to further optimize your template creation process:
- Conditional Logic: Create dynamic templates that adjust based on recipient responses.
- Integration with Other Apps: Connect DocuSign with your CRM or other business applications for seamless workflow integration.
- Bulk Sending: Send the same template to multiple recipients simultaneously.
By following these steps, you can efficiently create effective DocuSign templates to streamline your document workflows and save time. Remember to regularly review and update your templates to ensure they remain relevant and accurate. Mastering DocuSign templates is a key skill for anyone looking to improve productivity and efficiency in their document processes.