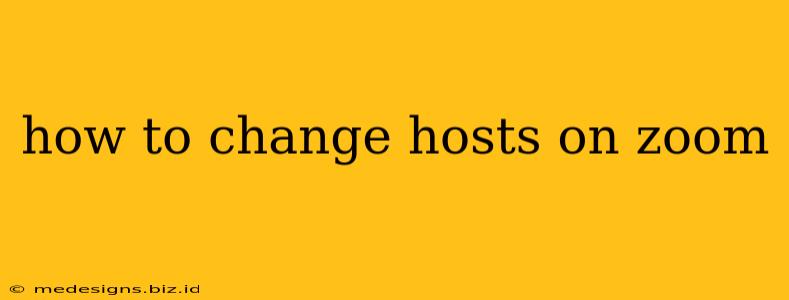Switching hosts on Zoom is a crucial function for managing meetings effectively. Whether you need to transfer control to a co-worker, delegate responsibilities, or simply step away, knowing how to change hosts ensures seamless meeting flow. This guide provides a clear, step-by-step process for both the current host and the new prospective host. Let's dive in!
Understanding Zoom Host Controls
Before we begin, it's important to understand what host controls entail. The host has ultimate authority within a Zoom meeting. This includes:
- Starting and ending the meeting: Only the host can initiate and conclude the meeting.
- Managing participants: Adding, removing, and muting participants.
- Sharing screen: Controlling which participants can share their screens.
- Recording the meeting: Initiating and stopping meeting recordings.
- Assigning co-hosts: Delegating certain host privileges to other participants.
Method 1: Transferring Host Control Directly (During the Meeting)
This is the most common and straightforward method. Here's how to do it:
-
Locate the "Participants" panel: In the Zoom meeting interface, you'll find a panel usually located at the bottom of your screen labeled "Participants." Click on it.
-
Find the new host: Within the "Participants" panel, locate the name of the person you want to make the new host.
-
More Options: Click on the three dots (or more options icon) next to their name.
-
Select "Make Host": From the dropdown menu, choose "Make Host." A notification will appear in the meeting, indicating the host change.
What Happens After Transferring Host?
Once the host role is transferred, the original host will retain participant status within the meeting. They will no longer have access to host controls, but can still participate in discussions, share their screen (if allowed by the new host), and chat with other participants.
Method 2: Assigning a Co-Host (Before or During the Meeting)
Assigning a co-host offers a more controlled approach, allowing delegation of specific responsibilities while retaining overall control.
-
Before the Meeting: While scheduling your Zoom meeting, you can pre-select a co-host. Look for the option during the meeting setup process.
-
During the Meeting: During the meeting, open the "Participants" panel, locate the individual you wish to appoint as co-host, and select the "More" option next to their name. Choose "Make Co-Host."
-
Co-host Privileges: Co-hosts have many of the host's abilities, but not all. They can manage participants (mute, unmute, etc.), but usually cannot end the meeting. Consult the Zoom help center for the exact co-host permissions.
Troubleshooting Common Issues
- Unable to find the "Make Host" option: Ensure you are the current host of the meeting. If you are a co-host, you lack the ability to transfer host control.
- New host isn't receiving the notification: Check the new host's internet connection and Zoom client settings.
- Unexpected behaviour: Refer to Zoom's official support documentation for advanced troubleshooting steps.
Optimizing your Zoom Meetings
Effectively managing your Zoom meetings requires understanding the host functions and optimizing usage. Using co-hosts allows efficient delegation while maintaining control. Knowing how to change hosts empowers you to run smoother, more productive sessions.
Conclusion: Mastering Zoom Host Control
Understanding how to change hosts in Zoom is an essential skill for any regular user. By mastering these techniques, you can run more efficient and productive meetings, leaving you free to focus on the actual content of your discussions. Remember to always refer to the official Zoom help center for the most up-to-date information and troubleshooting assistance.