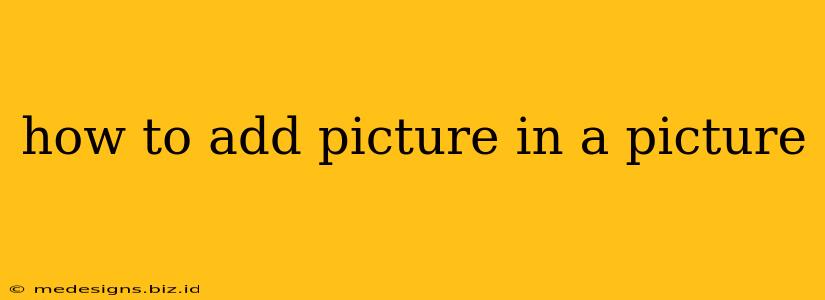Adding a picture-in-picture (PiP) effect to your videos or presentations can significantly enhance the viewer experience, adding a layer of visual interest and providing additional information without interrupting the main content. This guide will walk you through different methods to achieve this effect, depending on your needs and the tools at your disposal.
Understanding Picture-in-Picture
Picture-in-picture, or PiP, is a technique where a smaller video or image is overlaid on top of a larger primary video or image. This secondary element typically resides in a corner of the screen, allowing viewers to simultaneously watch or view both. This is particularly useful for:
- Adding commentary or reaction videos: Overlay a smaller video of yourself reacting to the main video content.
- Showing supporting visuals: Display an infographic or relevant image while narrating a point.
- Creating engaging tutorials: Show detailed close-ups of steps while demonstrating a larger process.
- Multi-camera setups: Display different camera angles simultaneously.
Methods to Add Picture-in-Picture
The method you choose will depend on the software or platform you're using. Here are some of the most common approaches:
1. Using Video Editing Software
Many professional video editing suites offer robust PiP capabilities. Popular options include:
- Adobe Premiere Pro: Offers precise control over the size, position, and effects of your PiP element. You can easily adjust transparency, add borders, and even animate the PiP.
- Final Cut Pro (Mac): Provides intuitive tools for creating PiP effects, including the ability to easily adjust the size and position of the smaller video.
- DaVinci Resolve: A powerful and free option with extensive features, making it suitable for both beginners and professionals. It allows for advanced PiP control and customization.
- Filmora: A user-friendly option with a straightforward interface, ideal for beginners. It includes built-in PiP templates for quick and easy editing.
Steps (General Process):
- Import your videos/images: Add both your main video and the PiP image or video to your timeline.
- Place the PiP element: Drag and drop the smaller video or image onto the main video timeline, positioning it where you want it on the screen.
- Adjust size and position: Resize and reposition the PiP element to your liking.
- Add effects (optional): Adjust transparency, add borders, or apply other visual effects to enhance the PiP.
- Render and export: Once you're satisfied, render and export your final video.
2. Using Online Video Editors
Several online video editors offer PiP functionality without requiring any software downloads. These are convenient for quick edits and often require less technical expertise:
- Kapwing: A user-friendly online editor with a simple drag-and-drop interface.
- Clipchamp: Another popular online video editor with built-in PiP capabilities.
- InShot: A versatile online editor suitable for both mobile and desktop use, also with PiP functionality.
These online editors often have similar workflows to desktop software, though the specific features and interface may vary. Generally, you'll upload your videos/images, add the PiP element, adjust its properties, and then export the result.
3. Using PowerPoint or Similar Presentation Software
PowerPoint, Google Slides, and Keynote all allow you to insert images and videos. You can create a PiP effect by strategically positioning and sizing your elements, albeit with less fine-grained control than dedicated video editing software. This method is best suited for simple PiP needs within presentations.
4. Using Mobile Apps
Many mobile apps are designed specifically for video editing and provide PiP capabilities on smartphones and tablets. Explore app stores for "video editor" or "picture-in-picture video editor" to find suitable options.
Tips for Effective Picture-in-Picture
- Keep it simple: Avoid overly cluttered PiP elements. A clean and clear secondary image or video will be more effective.
- Maintain readability: Ensure text and other important information within the PiP are easily legible.
- Choose appropriate size and position: The PiP should be large enough to be seen clearly but not so large that it overwhelms the main content.
- Use consistent branding: Maintain consistency in style and design elements between the PiP and the main video.
By following these steps and tips, you can effectively add picture-in-picture to your videos and presentations, significantly enhancing their visual appeal and engaging your viewers more effectively. Remember to experiment and find the method that best fits your workflow and technical skills.