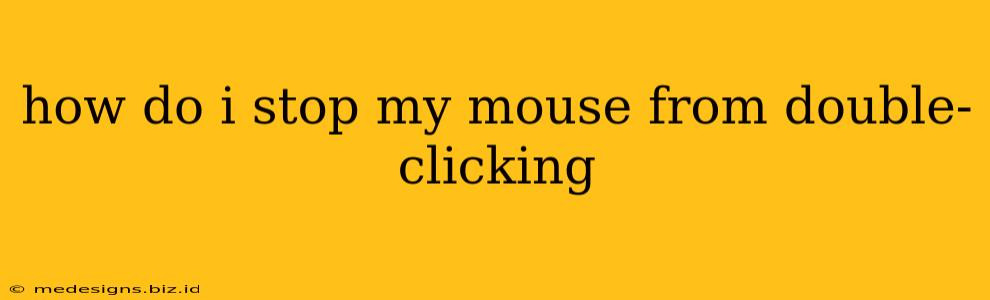How Do I Stop My Mouse From Double-Clicking?
Is your mouse driving you crazy with unwanted double-clicks? It's a frustrating problem, but thankfully, there are several ways to fix it. This guide will walk you through troubleshooting and resolving this common mouse issue, helping you regain control of your cursor.
Identifying the Cause: Why is My Mouse Double-Clicking?
Before diving into solutions, it's crucial to understand why your mouse is double-clicking. The culprit is usually one of the following:
-
Failing Mouse Button: The most common reason is a worn-out or damaged mouse button. Over time, the physical mechanism inside the button can degrade, leading to accidental double-clicks. This is especially true for frequently used mice.
-
Driver Issues: Outdated or corrupted mouse drivers can also cause erratic behavior, including double-clicking. Your operating system needs the right drivers to communicate properly with your mouse.
-
Software Conflicts: Rarely, software conflicts can interfere with mouse functionality. A recently installed program might be inadvertently altering mouse settings.
-
Sticky Mouse Button: Sometimes, debris or dirt can get lodged under the mouse button, causing it to stick and register double-clicks.
How to Fix a Double-Clicking Mouse: Step-by-Step Solutions
Let's tackle these potential problems one by one:
1. Clean Your Mouse:
This is the easiest and often most effective first step. Gently turn your mouse upside down and check for any dirt, dust, or debris trapped under the buttons. Use compressed air or a soft brush to carefully clean the area. A cotton swab slightly dampened with isopropyl alcohol can also help remove stubborn grime (ensure the mouse is unplugged first!).
2. Check and Update Mouse Drivers:
Outdated or corrupt drivers are a common culprit. Here's how to check and update them:
-
Windows: Search for "Device Manager" in the Start menu. Expand "Mice and other pointing devices," right-click on your mouse, select "Update driver," and follow the on-screen instructions.
-
macOS: macOS usually handles driver updates automatically. However, you can check for updates by going to System Preferences > Software Update.
3. Adjust Double-Click Speed:
Your operating system allows you to adjust the sensitivity of your mouse's double-click. A setting that's too sensitive can easily trigger unintentional double-clicks. You can usually find this setting in your mouse properties within your operating system's control panel. Experiment with different speeds to find what works best for you.
4. Test with a Different Mouse:
The simplest way to determine if the problem lies with your mouse or your computer is to test with a different mouse. If the problem disappears, you know the issue is with your original mouse.
5. Consider Software Conflicts:
If you recently installed new software and the double-clicking started shortly after, try uninstalling the new program to see if it resolves the issue.
6. Replace Your Mouse:
If none of the above solutions work, your mouse button might be physically damaged. In this case, replacing your mouse is the most effective solution. A new mouse will provide a reliable clicking experience once again.
Preventing Future Double-Clicking Problems:
- Regular Cleaning: Clean your mouse regularly to prevent debris buildup.
- Proper Handling: Avoid dropping or mishandling your mouse.
- Quality Mouse: Invest in a high-quality mouse from a reputable brand for better durability.
By following these steps, you should be able to identify and fix your double-clicking mouse problem. Remember to take your time and troubleshoot systematically. Good luck!